티스토리 뷰
손가락으로 화면을 드래그해서 YouTube 화면 회전 및 영상을 재생하는 동안 화면을 다음 또는 이전 프레임으로 빠르게 이동하는 방법을 소개합니다.
- 화면 회전 기능은 스마트폰이나 태블릿에서 영상을 시청할 때 화면 방향을 원하는 대로 손쉽게 변경할 수 있습니다.
- 영상 앞뒤로 빠르게 이동 기능은 영상을 빠르게 앞뒤로 이동하거나, 특정 장면을 다시 볼 수 있습니다.
YouTube 영상 빠르게 이동 기능은 영상 시청 경험을 향상시키는데 매우 유용한 도구입니다.
▌영상을 앞뒤로 빠르게 이동하기 기능의 이점
- 특정 부분 빠르게 찾기: 긴 영상에서 특정 장면이나 정보를 빠르게 찾고 싶을 때 유용합니다.
- 흥미 없는 부분 건너뛰기: 지루하거나 흥미 없는 부분을 건너뛰고 싶을 때 사용할 수 있습니다.
- 핵심 내용 파악하기: 영상 전체를 빠르게 스크롤하여 핵심 내용을 파악하는데 도움이 됩니다.
- 시간 절약: 영상 전체를 시청할 시간이 없을 때 중요한 부분만 빠르게 시청하여 시간을 절약할 수 있습니다.
《 목 차 》
▣ 손가락으로 드래그하여 YouTube 화면 회전하기
▣ 영상 앞뒤로 건너뛰기(스킵) 설정 하기
손가락으로 드래그하여 YouTube 화면 회전하기
빠른 설정 패널에서 자동 회전 아이콘을 사용하지 않고 손가락으로 드래그하여 YouTube 화면을 가로 또는 세로 방향으로 손쉽게 회전할 수 있습니다.
① 휴대폰에서 YouTube 앱을 엽니다.
② 원하는 영상을 재생합니다.
③ 손가락으로 화면을 드래그합니다.
- 세로 화면에서 가로 화면으로 회전: 세로 화면에서 화면 아래서 위쪽으로 드래그합니다.
- 세로 화면에서 가로 화면으로 회전: 가로 화면에서 화면 위에서 아래쪽으로 드래그합니다.

참고로, 빅스비 루틴을 활용하여 삼성 갤럭시폰에서 YouTube, 스포츠 채널, 게임플레이 등 특정 앱을 재생할 때 화면 자동 회전 기능을 설정할 수 있습니다. 이 기능을 사용하면 내 폰의 방향에 따라 가로 또는 세로 방향으로 화면이 자동 회전됩니다. 상세한 설정 및 사용 방법을 함께 보세요!!
삼성 갤럭시폰에서 YouTube 시청할 때 화면 자동 회전 설정하기
이번 게시글에서 다룰 빅스비 루틴은 삼성 갤럭시폰에서 YouTube 등 특정 앱을 사용할 때 화면 자동 회전 사용하는 기능입니다. 이 빅스비 루틴은 음성은 사용하지 않으며, YouTube, 스포츠 채널 등
digitalline.tistory.com
영상 앞뒤로 건너뛰기(스킵) 설정하기
YouTube 영상에서 두 번 탭하여 탐색 기능을 사용하면 영상을 재생하는 동안 화면을 두 번 탭하여 다음 또는 이전 프레임으로 이동할 수 있습니다. 이 기능을 사용하면 영상을 빠르게 앞뒤로 이동하여 특정 장면을 다시 보거나, 영상을 빨리 건너뛸 수 있습니다.
❑ 앞뒤로 건너뛰기(스킵) 시간 설정하기
YouTube 영상을 재생하는 동안 화면을 두 번 탭하여 다음 또는 이전 프레임으로 이동하는 구간(시간)을 설정할 수 있습니다.
① YouTube 앱을 엽니다.
② 오른쪽 하단에서 프로필 사진을 터치합니다.
③ 오른쪽 상단에서 설정 ⚙️ > 일반을 터치합니다.
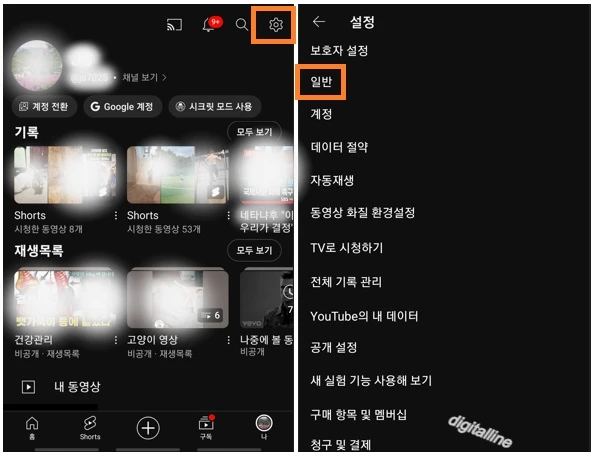
④ 두 번 탭하여 탐색을 터치합니다.
ⓢ 시간을 선택합니다. 예를 들어, 10을 선택한 경우 화면 오른쪽을 두 번 탭하면 10초 다음 프레임으로 이동하고, 화면 왼쪽을 두 번 탭하면 10초 이전 프레임으로 이동합니다. 건너뛰기(스킵)하는 시간은 5초 / 10초 / 15초 / 20초 / 30초 / 60초 중 하나를 선택할 수 있습니다.
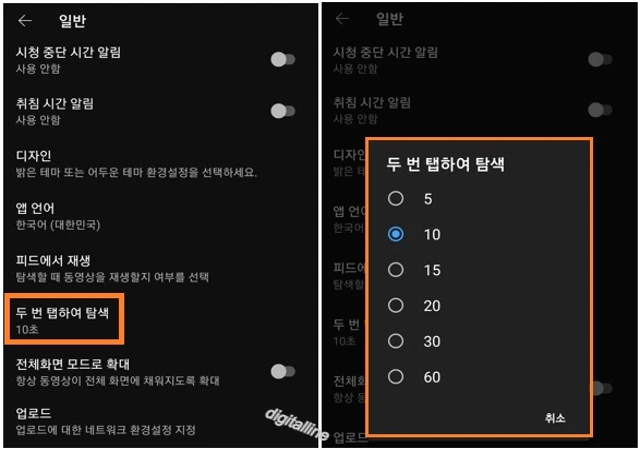
영상 앞뒤로 건너뛰기(스킵) 사용 방법
앞뒤로 건너뛰기(스킵)는 다음 두 가지 중에서 편리한 방법을 사용하세요.
- 화면 왼쪽 또는 오른쪽 두 번 탭하기
- 접근성 플레이어 사용하기
❑ 화면 두 번 탭하기
영상을 재생하는 동안 화면을 두 번 탭하여 다음 또는 이전 프레임으로 이동할 수 있습니다.
- 다음 프레임으로 이동: 화면 오른쪽을 두 번 탭합니다.
- 이전 프레임으로 이동: 화면 왼쪽을 두 번 탭합니다.
❑ 접근성 플레이어 사용하기
① YouTube 설정 ⚙️ > 접근성을 탭합니다.
② 접근성 플레이어 스위치를 켭니다.
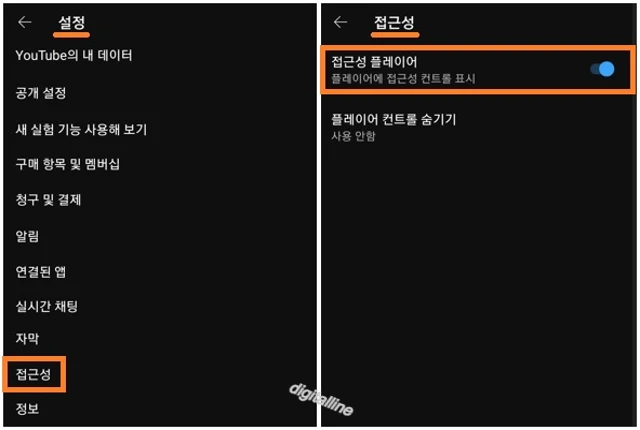
접근성 플레이어 스위치를 사용 설정하면, 재생 화면을 터치하면 접근성 컨트롤이 표시됩니다. 이를 통해 이전 또는 다음 프레임으로 이동할 수 있습니다.
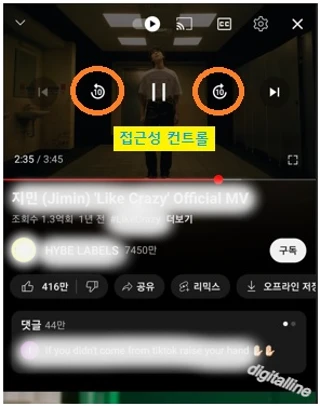
게시글 마치며:
유튜브 영상 빠르게 이동 기능을 활용하면 더욱 효율적으로 영상을 시청하고 원하는 정보를 빠르게 찾아볼 수 있습니다.
《 YouTube 관련 글 더보기 》
모바일 YouTube 기본에서 PIP 모드 사용 설정 및 사용법
이번 포스팅은 YouTube 프리미엄이 아닌 모바일 YouTube 기본 서비스에서 동영상 PIP 모드 사용 설정 및 사용법을 소개합니다. 유튜브 PIP 모드는 동영상을 소형 플레이어로 축소하여 휴대기기에서 다
digitalline.tistory.com
'iT insight > YouTube' 카테고리의 다른 글
| 모바일 YouTube에서 시크릿 모드 사용 및 해제하는 방법 (0) | 2024.05.16 |
|---|---|
| YouTube 동영상 하이라이트 클립 만들기·공유·삭제하기_안드로이드 (0) | 2024.04.20 |
| YouTube 채널의 고유 식별자 '핸들' 설정하기 (1) | 2024.04.01 |
| 스마트폰에서 YouTube 영상 세밀하게 보기 기능 사용하기 (0) | 2024.02.01 |
| 컴퓨터·스마트 TV에서 YouTube 동영상 자동재생 사용 또는 끄기 (0) | 2024.01.17 |

