티스토리 뷰
【2024년 10월 업데이트】 YouTube 프리미엄이 아닌 모바일 YouTube 기본 서비스에서 동영상 PIP 모드 사용 설정 및 사용법을 소개합니다. 유튜브 PIP 모드는 동영상을 소형 플레이어로 축소하여 휴대기기에서 다른 앱을 사용하는 동안에도 계속 시청할 수 있도록 하는 기능입니다. 휴대기기의 홈 화면에서 소형 플레이어를 이리저리 이동하거나 다른 앱 위에 배치할 수도 있는 유용한 기능입니다.
휴대기기 PIP 모드는 미국에 거주하는 경우를 제외하고는 기본적으로 YouTube 프리미엄 멤버십에 가입해야 사용할 수 있습니다. 하지만 여기서 설명하는 것은 모바일 YouTube 기본에서도 Chrome 탭(Tab)을 활용하여 PIP 모드를 사용하는 방법입니다.
YouTube 동영상 PIP 모드는 다음과 같은 용도로 사용할 수 있습니다.
다른 작업을 하면서 동영상을 시청
다른 앱을 사용하거나 화면을 끄더라도 동영상을 계속 재생할 수 있으므로, 다른 작업을 하면서 동영상을 시청할 수 있습니다.
멀티태스킹
PIP 모드를 사용하면 동영상을 시청하면서 다른 작업을 동시에 할 수 있습니다. 예를 들어, 동영상을 보면서 웹서핑을 하거나 메일을 확인할 수 있습니다.
음악 감상
PIP 모드를 사용하면 동영상을 시청하지 않고도 음악만 감상할 수 있습니다. 예를 들어, 동영상을 보면서 음악을 듣거나 음악을 들으면서 다른 작업을 할 수 있습니다.
YouTube 동영상 PIP 모드를 이용할 때, 음악이나 팟캐스트 등 동영상을 연속해서 시청할 수 있습니다. YouTube 동영상 자동재생 기능을 사용하면 동영상을 연속해서 시청할 수 있습니다. 사용자가 재생목록을 만들지 않고도 동영상을 연속해서 시청할 수 있습니다. YouTube 자동재생 사용법도 함께 보세요.
모바일 YouTube에서 동영상 자동재생 사용 또는 자동재생 끄기
모바일 YouTube에서 동영상 자동재생 사용 또는 자동재생 끄는 방법을 소개합니다. 동영상 자동재생을 사용으로 설정한 경우, 동영상이 종료될 때 동영상 플레이어에 다음에 재생할 동영상이 표
digitalline.tistory.com
【 목 차 】
▣ 유튜브 동영상 PIP 모드 사용 설정하기
▣ 유튜브 동영상 PIP 모드 사용법
▣ 휴대폰 화면 끄고 유튜브 음악 또는 콘텐츠 계속 듣기
유튜브 동영상 PIP 모드 사용 설정하기
휴대폰을 사용하여 Chrome(크롬) 브라우저에서 YouTube 탭(Tab)을 이용하여 원하는 동영상을 PIP 모드로 시청하는 방법입니다. Chrome 브라우저가 업데이트되면서 변경 사항이 발생하여 급하게 내용을 수정하였습니다.
① 안드로이드 기기(스마트폰, 태블릿)에서 크롬 앱을 엽니다.
② 오른쪽 상단에서 더보기 ⠇ > 설정 ⚙️을 탭합니다.
③ '고급'에서 사이트 설정을 탭합니다.
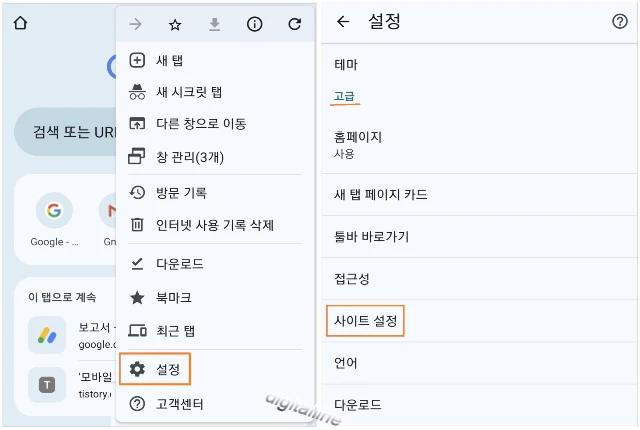
④ 아래로 스크롤하고 데스크톱 사이트를 선택합니다.
ⓢ 데스크톱 사이트를 사용 설정합니다.

✜ 포인트: '데스크톱 사이트'를 선택하는 것이 유튜브 PIP 모드 조작에 필요하지는 않지만, 뒤에서 설명하는 '화면 끄고 YouTube 음악 계속 듣기' 할 때 필요한 기능이므로 설정해 두는 게 좋습니다.
⑥ [변경사항] 이전에는 크롬 브라우저 앱박스(앱런처)에서 YouTube 앱을 길게 터치한 후 새 탭에서 열기를 선택할 수 있었으나, 최근 크롬 브라우저가 업데이트된 후 앱박스(앤런처)가 사라졌습니다.
따라서 '새 탭에서 열기'를 다음과 같이 실행해야 합니다.
- 크롬을 열고 검색창에서 '유튜브'를 검색합니다.
- 검색 결과에서 'YouTube'를 길게 터치하고 팝업창에서 '새 탭에서 열기'를 선택합니다.
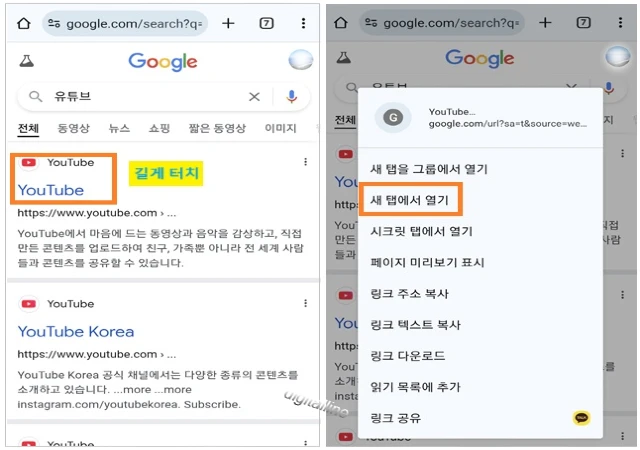
여기까지는 '모바일 크롬 탭에서 유튜브 PIP 모드 설정' 단계입니다.
✜ 포인트: 유튜브 동영상을 PIP 모드로 시청하려면, 크롬 브라우저에서 검색 후 YouTube 앱을 길게 터치한 후 '새 탭에서 열기'를 수행해야 합니다. 한편, YouTube 앱에서 동영상 PIP 모드는 작동하지 않습니다.
⑦ 크롬 브라우저 주소 표시줄 오른쪽에서 탭 전환 버튼을 터치 후 YouTube 탭(Tab)을 엽니다.
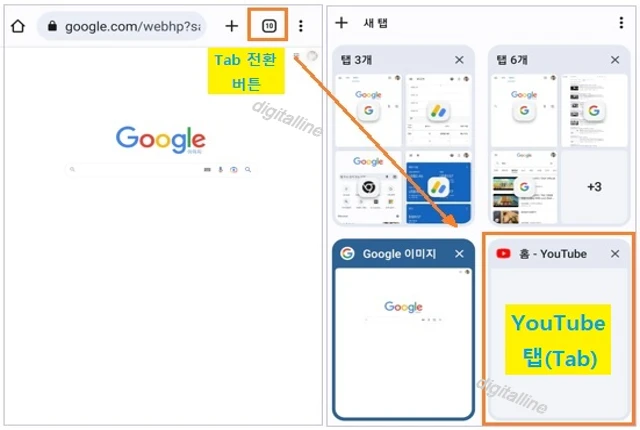
⑧ YouTube 검색창에서 시청하려는 동영상을 검색 후 재생합니다. 예를 들어, BTS '지민 라이브'를 검색 후 동영상을 재생하려고 합니다.
⑨ 재생 중인 화면을 터치하고 전체 화면 전환 버튼을 터치합니다.
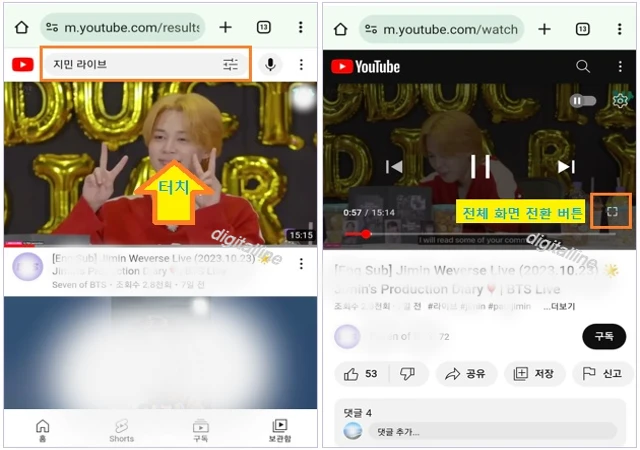
✜ 포인트: 이 단계에서 PIP 모드로 전환되지 않으면, 다음 사항을 체크하세요.
- 크롬 아이콘을 길게 터치 후 애플리케이션 정보ⓘ를 탭합니다.
- 사진 속 사진(PIP)을 '허용됨'으로 활성화합니다.
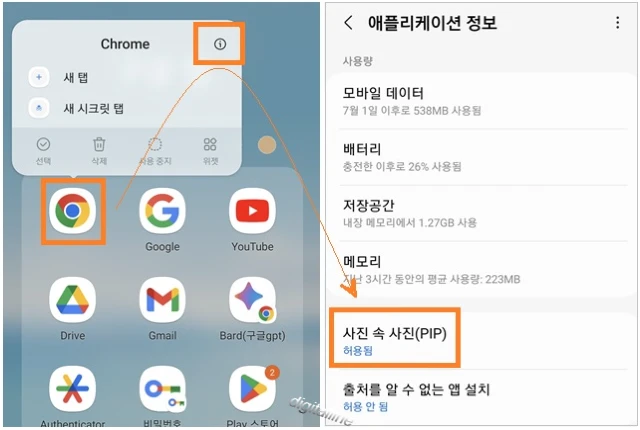
⑩ 동영상 전체 화면에서 홈 버튼을 아래 이미지 화살표 방향으로 밀어 동영상 PIP 모드로 전환합니다. 내비게이션이 보이지 않는다면 내비게이션이 있는 모서리를 화살표 방향으로 가볍게 밀면 표시됩니다.
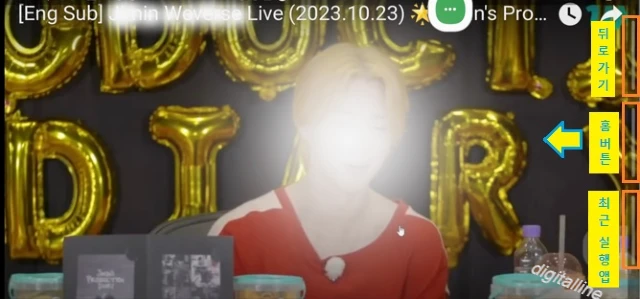
✜ 내비게이션(소프트웨어 버튼): 안드로이드 기기에서 설정에 따라 형태가 다를 수 있습니다. 일반적으로 내비게이션 기본 설정은 아래 이미지와 같습니다. 버튼 기능을 참조하세요.
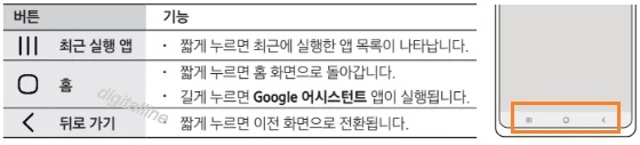
⑪ YouTube 동영상을 PIP 모드로 전환한 예시는 다음과 같습니다.
- 다음 왼쪽 이미지는 홈 화면에, 오른쪽은 카카오톡 화면 위에 위치하고 있는 PIP 플로팅 영상을 표시하고 있습니다.
- PIP 영상은 모서리 인접한 위치로 자유롭게 이동할 수 있습니다.

유튜브 동영상 PIP 모드 사용법
사진 속 사진(PIP) 모드는 동영상을 소형 플레이어로 축소하여 사용하는 기능입니다. 소형 플레이어 화면에서 제어하는 방법을 살펴보겠습니다.
❑ PIP 모드에서 전체 화면으로 전환하기
① PIP 화면을 짧게 터치하면 화면에 제어 아이콘이 표시됩니다.
② 양방향 화살표 ⤢를 터치하면 전체 화면으로 전환됩니다.
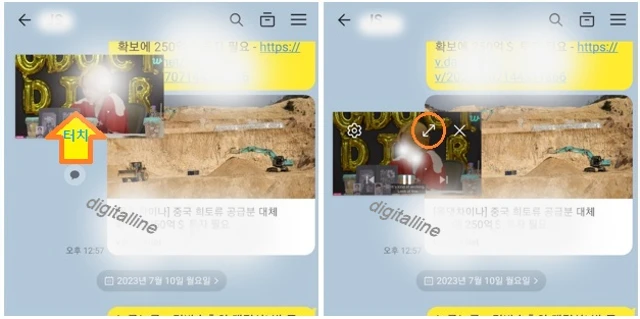
❑ 전체 화면에서 PIP 모드로 전환하기
앞부분에서 설명한 'PIP 모드 사용 설정' 중에서 ⑦항을 참조하세요.
❑ PIP 모드 창 닫기
① PIP 화면을 짧게 터치 하면 화면에 제어 아이콘이 표시됩니다.
② 오른쪽 상단에 있는 X를 터치하여 PIP 창을 닫습니다.
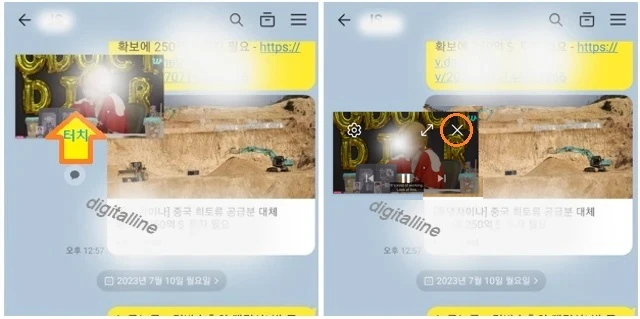
❑ PIP 모드에서 재생 중지하기
① PIP 화면을 짧게 터치 하면 화면에 제어 아이콘이 표시됩니다.
② 하단 중앙에 있는 ❚❚ 를 터치하여 동영상 재생을 정지(Pause) 합니다.
❑ PIP 모드에서 이전 또는 다음 동영상 재생하기
① PIP 화면을 짧게 터치 하면 화면에 제어 아이콘이 표시됩니다.
② 하단에 있는 ◀ 또는 ▶ 를 터치하여 이전 또는 다음 동영상을 재생합니다.
❑ PIP 모드에서 설정하기
앱을 사용하고 있거나 앱을 나간 후에 이 앱에서 사진 속 사진(PIP) 창을 만드는 것을 허용합니다. 이 창은 사용 중인 다른 앱의 화면 위에 표시됩니다.
① PIP 화면을 짧게 터치 하면 화면에 제어 아이콘이 표시됩니다.
② 왼쪽 상단에서 설정 ⚙️을 탭합니다.
③ 앱 위에 PIP 창을 만드는 것을 허용 또는 허용하지 않을 수 있습니다. Chrome 앱은 항상 허용으로 설정해야 PIP 모드를 사용할 수 있습니다.
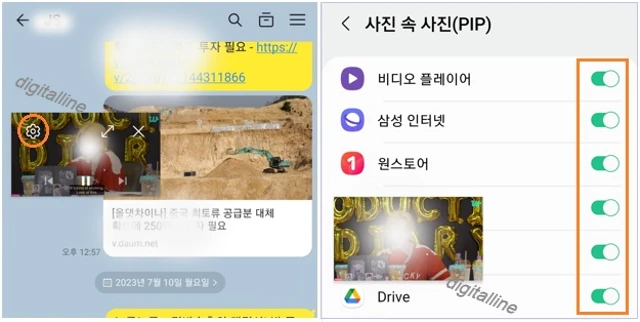
화면 끄고 유튜브 음악·콘텐츠 계속 듣기
휴대폰에서 화면을 끄고 음악을 듣거나 외국어 학습을 하려고 할 때, 유용한 기능입니다. 동영상을 보지 않고 소리만 들어도 되는 상황일 때 편리한 기능입니다.
① 안드로이드 기기(스마트폰, 태블릿)에서 크롬 앱을 엽니다.
② 오른쪽 상단에서 더보기 ⠇ > 데스크톱 사이트 체크박스를 선택합니다.
③ 크롬 브라우저 앱박스에서 YouTube 앱을 길게 터치한 후 새 탭에서 열기를 선택합니다.
④ 크롬 브라우저 주소 표시줄 오른쪽에서 탭 전환 버튼을 터치 후 YouTube 탭(Tab)을 엽니다.
ⓢ YouTube 검색창에서 시청하려는 동영상을 검색 후 재생합니다.
✽ 여기까지는 앞부분에서 소개한 '안드로이드 크롬 탭에서 유튜브 PIP 모드 설정' 단계와 동일합니다.
⑥ 홈 버튼을 사용하여 재생 중인 화면을 닫습니다.
⑦ 홈 화면을 위에서 아래쪽으로 스와이프 하여 알림창을 엽니다.
⑧ 미디어 컨트롤 > 재생 ▶ 버튼을 터치하여 재생합니다.
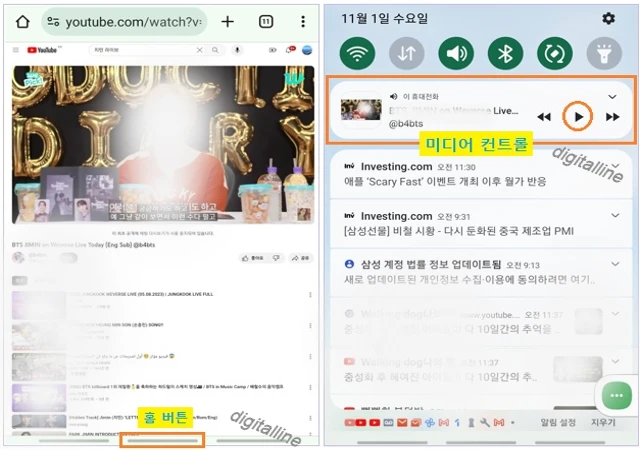
⑨ 미디어컨트롤을 펼쳐 보려면 오른쪽 상단에서 V를 터치합니다. 다음은 미디어컨트롤 조작하는 방법입니다.
- 미디어 컨트롤 닫기 ▇ : 알림창에서 미디어 컨트롤을 제거하려면 터치합니다.
- 미디어재생 위치 조절 ⚫: 재생 위치를 변경하려면, 미디어가 정지(Pause) ❚❚ 상태에서 재생 위치 조절부를 좌우로 움직이며 조절합니다.
- 동영상 복귀: 동영상 썸네일을 터치하여 동영상 화면으로 복귀합니다.

⑩ 잠금 화면 상태에서도 미디어컨트롤을 조작할 수 있습니다.
- 잠금 화면 상태에서 측면 버튼을 짧게 누르면 화면이 켜지면서 미디어컨트롤이 표시됩니다.
- 동영상 복귀를 시도하면 잠금 해제 화면으로 이동합니다. 다른 조작 기능은 잠금 해제 없이 사용할 수 있습니다.
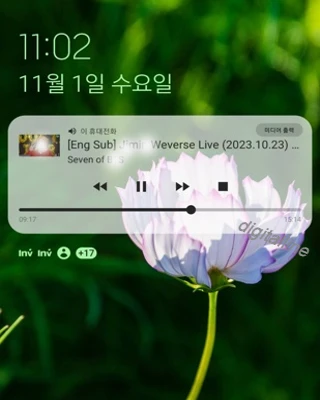
지금까지 모바일 YouTube 기본(프리미엄 아님)에서 PIP 모드로 시청하는 방법을 살펴보았습니다.
유용한 팁을 추가합니다. YouTube 시청할 때 내 폰의 방향에 따라 가로 또는 세로 방향으로 화면이 자동 회전하는 기능입니다. 함께 보시면 도움이 됩니다.
삼성 갤럭시폰에서 YouTube 시청할 때 화면 자동 회전 설정하기
이번 게시글에서 다룰 빅스비 루틴은 삼성 갤럭시폰에서 YouTube 등 특정 앱을 사용할 때 화면 자동 회전 사용하는 기능입니다. 이 빅스비 루틴은 음성은 사용하지 않으며, YouTube, 스포츠 채널 등
digitalline.tistory.com
《 YouTube 시청 관련 글 더보기 》
다른 유튜브 채널 동영상을 내 채널로 가져오기
다른 유튜브 채널 동영상을 내 채널로 가져오는 방법 및 목적을 소개합니다. 다른 채널 동영상을 내 채널로 가져오는 것은 채널 성장 및 활성화를 위한 효과적인 방법이 될 수 있습니다. 하지만
digitalline.tistory.com
'iT insight > YouTube' 카테고리의 다른 글
| YouTube 재생목록에서 동영상·Shorts 삭제하기_모바일·컴퓨터 (1) | 2023.11.04 |
|---|---|
| 모바일 기기, YouTube에서 동영상 반복·연속 재생하기 (0) | 2023.11.02 |
| 유튜브 재생목록의 동영상 순서 변경하기 (0) | 2023.10.28 |
| 다른 유튜브 채널 동영상을 내 채널로 가져오기 (0) | 2023.10.27 |
| YouTube 앱에서 재생목록 만들기_안드로이드 (1) | 2023.10.25 |
