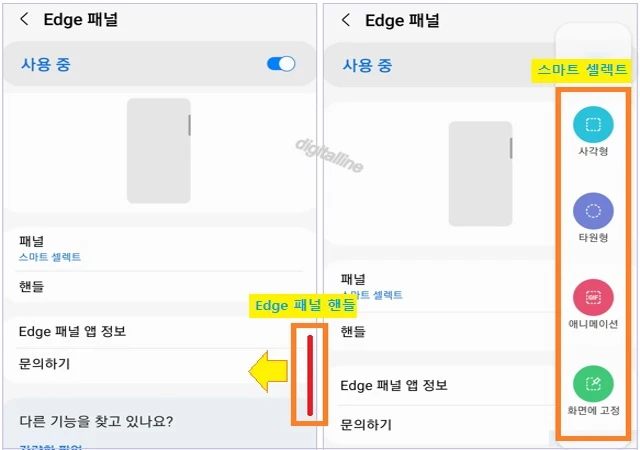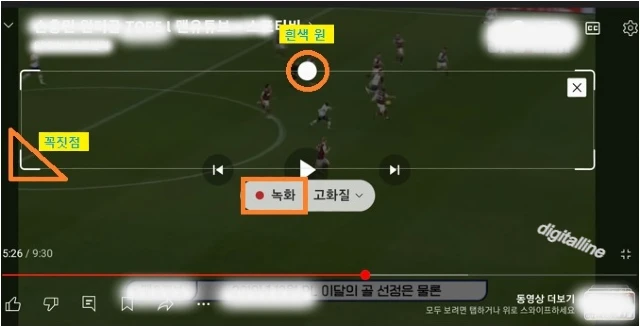티스토리 뷰
삼성 갤럭시폰에서 스마트 셀렉트를 통해 동영상의 하이라이트 부분을 최대 15초짜리 움짤(GIF) 만드는 방법을 소개합니다. 별도의 앱 설치 없이 간편하게 움짤(GIF)을 만들어 다른 사람과 곧바로 공유하거나 갤러리에 저장할 수 있습니다.
움짤, GIF(Graphics Interface Format)이란?
움직이는 짤방의 줄임말이며, 웹 공간에서 움직이는 이미지를 의합니다. 짤방은 영상의 일부를 잘라 만든 이미지 파일을 의미하는데, 움짤은 이러한 짤방이 움직이는 형태를 말합니다.
주로 GIF 또는 WebP 파일 형식으로 제작되며, 인터넷 문화에서 다양한 용도로 사용됩니다. 예를 들어, 감정 표현, 반응 표현, 정보 전달, 밈 제작 등에 활용됩니다.
▌움짤의 특징
- 짧은 영상: 움짤은 일반적으로 몇 초 길이의 짧은 영상으로 구성됩니다.
- 반복 재생: 대부분의 움짤은 반복적으로 재생됩니다.
- 무음: 움짤은 대부분 무음이지만, 경우에 따라 사운드가 포함될 수도 있습니다.
▌갤럭시폰에서 움짤을 만드는 이점
- 간편하고 빠르게 제작: 별도의 앱 설치 없이 스마트 셀렉트를 통해 간편하게 움짤을 만들 수 있습니다.
- 고품질 움짤 제작: 갤럭시폰의 강력한 성능을 활용하여 고화질 움짤을 만들 수 있습니다.
- GIF 파일 공유 및 저장: 제작된 움짤은 GIF 파일 형식으로 저장되고, 다른 사람들과 쉽게 공유할 수 있습니다.
▌움짤 활용 예시
- 카카오톡, 라인 등 메신저에서 감정 표현
- 온라인 커뮤니티, SNS에서 반응 표현
- 뉴스 기사, 블로그 등에서 정보 전달
- 밈 제작
스마트 셀렉트 기능 활용하기
① 스마트폰에서 설정 ⚙️ 앱을 엽니다.
② 디스플레이 > Edge 패널을 탭합니다.
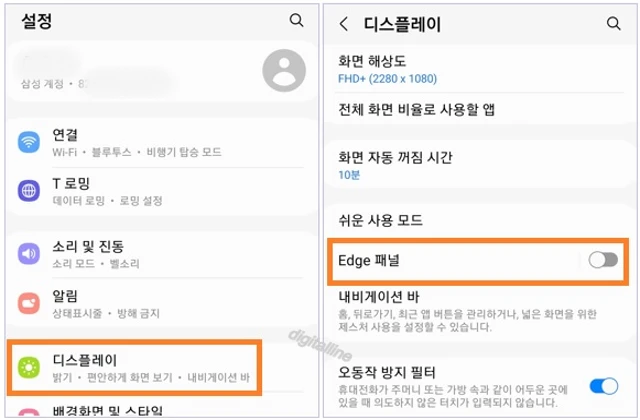
③ Edge 패널 사용 스위치를 켭니다.
④ 패널을 탭 합니다.
ⓢ 스마트 셀렉트를 선택합니다.
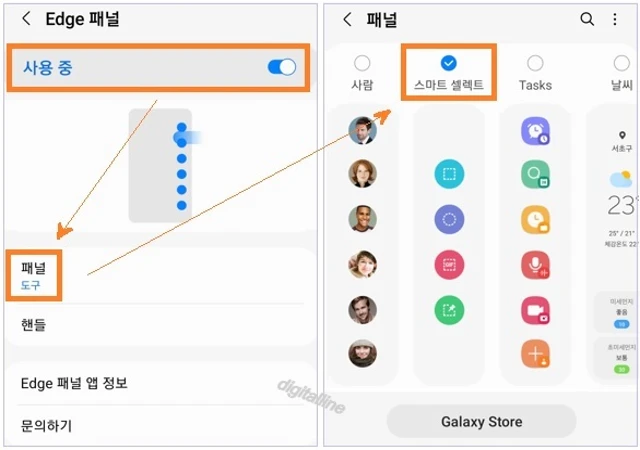
⑥ 오른쪽 모서리에서 Edge 패널 핸들을 이용하여 스마트 셀렉트 기능을 사용할 수 있습니다.
- 오른쪽 모서리에서 Edge 패널 핸들을 왼쪽 가볍게 드래그하면 스마트 셀렉트 옵션이 표시됩니다.
✜ 도움말: Edge 패널 핸들의 위치, 스타일(색상), 투명도, 크기, 너비 등을 변경하려면 핸들을 터치하세요.
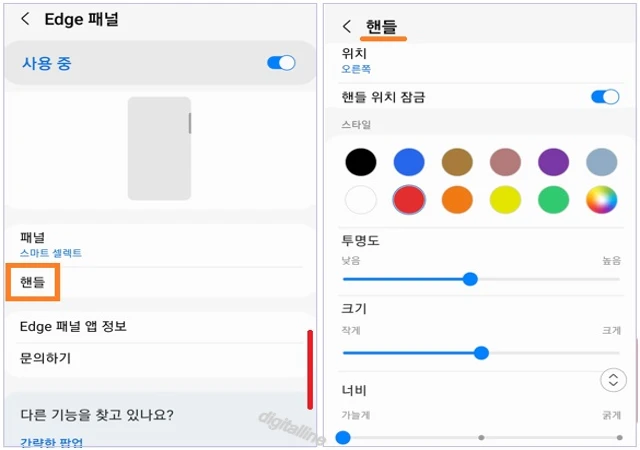
스마트 셀렉트 기능을 설정했으므로 '애니메이션'을 활용해서 갤럭시 스마트폰에서 동영상을 15초짜리 움짤로 만들 수 있습니다. 동영상을 움짤로 만드는 방법은 다음과 같습니다.
동영상을 15초 움짤로 만들기
① 움짤로 만들려는 동영상을 재생합니다.
② 오른쪽 모서리에서 Edge 패널 핸들을 가볍게 왼쪽으로 드래그합니다. 전체(가로) 화면으로 회전하면 Edge 패널 핸들이 표시되지 않습니다. 전체 화면으로 회전하려면, 애니메이션 아이콘을 탭한 후 회전하세요!!
③ 애니메이션 아이콘을 탭합니다.
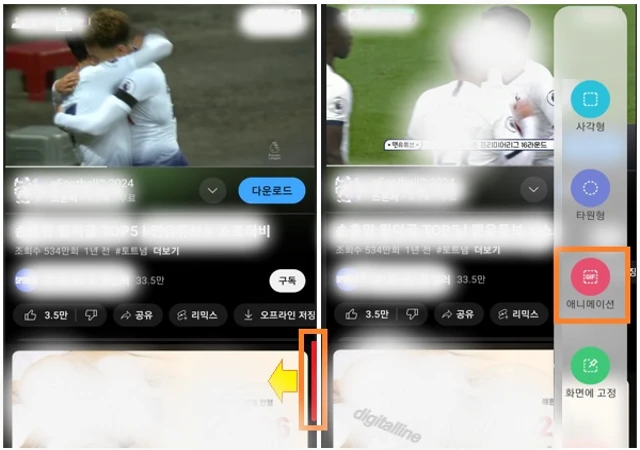
④ GIF(움짤) 녹화 영역을 원하는 크기로 조절합니다.
- GIF 프레임을 이동하려면 흰색 원을 누르고 좌/우/상/하로 드래그합니다.
- GIF 프레임 크기를 조정하려면 네 개의 꼭짓점 중 하나를 누르고 드래그합니다.
ⓢ 녹화 버튼을 누르고 15초 동안 움짤을 녹화합니다.
⑥ GIF 녹화 완료 후 다음 사항을 수행할 수 있습니다.
- 입력: 텍스트, 그리기 등 입력 가능
- 공유: GIF 움짤을 다른 사용자와 공유
- 저장: GIF 움짤 파일 저장

❖ 저장 위치: 갤러리 > GIF 폴더
지금까지 삼성 갤럭시폰에서 스마트 셀렉트를 통해 동영상의 하이라이트 부분을 최대 15초짜리 움짤 만드는 방법을 알아보았습니다.
안드로이드 기기에서 모바일 화면을 동영상으로 녹화하는 방법도 함께 보세요!! 예를 들어, 유튜브 음악 영상을 파일로 저장하고 싶을 때 유용합니다.
안드로이드 기기, 모바일 화면을 동영상으로 녹화하기
안드로이드 기기에서 모바일 화면을 동영상으로 녹화하는 방법을 소개합니다. 안드로이드 모바일 화면 녹화 기능은 스마트폰·태블릿 화면의 모든 활동을 동영상으로 녹화할 수 있는 기능입니
digitalline.tistory.com
'iT insight > 스마트폰' 카테고리의 다른 글
| 갤럭시폰에서 메시지(문자) 작성 중 실수로 삭제된 텍스트 복구하기 (0) | 2024.03.25 |
|---|---|
| 휴대폰에서 받기 싫거나 받을 수 없는 전화 벨소리를 제스처로 끄기 (1) | 2024.03.24 |
| 삼성 갤럭시 스마트폰 카메라로 사물의 길이·거리 측정하기 (1) | 2024.03.22 |
| 삼성 갤럭시, 빠른 설정창 버튼 배열(간격) 설정하기: QuickStar 사용 (0) | 2024.03.21 |
| 삼성 갤럭시폰, 음량 미세 조정·개별 앱 음량 설정하기: Sound Assistant 사용 (0) | 2024.03.20 |