티스토리 뷰
【2024년 10월 업데이트】 Google 포토 앱의 사진·동영상이 클라우드 구글 포토(photos.google.com)에 백업된 경우, 모바일 기기에서만 항목을 삭제할 수 있습니다. '기기에서 삭제' 옵션을 선택하면 사진이나 동영상은 기기에서만 삭제되고 클라우드 구글 포토에는 그대로 남아 있습니다.
백업되지 않은 항목을 삭제하려고 '기기에서 삭제' 옵션을 실행하면, 『항목이 백업되지 않았습니다. 기기에서 삭제하시겠습니까?』라고 확인 메시지가 표시됩니다. 따라서 백업되지 않은 항목은 삭제하기 전에 원하면 백업할 수 있습니다.
한편, 백업된 항목을 '기기에서 삭제' 옵션을 실행하면, 『기기에서 삭제하시겠습니까? Google 계정에는 항목이 계속해서 남아 있게 됩니다.』라는 메시지가 표시됩니다. 따라서 기기에서 항목을 삭제하더도 클라우드 Google 포토에 백업되어 있으므로 언제든지 모바일 기기로 가져올 수 있습니다.
백업된 항목을 기기에서만 삭제하는 기능의 장점은 다음과 같습니다.
- 기기 공간 확보: 사진, 동영상은 많은 공간을 차지하기 때문에 자주 보는 항목이 아니라면 기기에서 삭제하여 여유 공간을 확보할 수 있습니다.
- 더 나은 사진 관리: 백업된 사진은 기기에서 삭제해도 안전하게 보관되므로, 더 이상 필요 없는 항목을 삭제하여 갤러리를 정리할 수 있습니다.
- 안전한 삭제: 백업된 사진은 기기에서 삭제해도 클라우드 구글 포토에 안전하게 보관되므로, 나중에 다시 원할 경우 복원할 수 있습니다.
✜ '기기에서 삭제' 옵션을 실행하면 삭제된 항목은 휴지통으로 이동되며, 휴지통에 있는 항목은 60일 후에 완전히 삭제됩니다. 그전에 '휴지통 비우기'를 선택하면 영구적으로 삭제됩니다.
《 목 차 》
▣ 사진·동영상을 '기기에서 삭제'하기
- Google 포토의 '사진' 카테고리에서 '기기에서 삭제'하기
- Google 포토의 '폴더'에서 '기기에서 삭제'하기
사진·동영상을 '기기에서 삭제'하기
❑ Google 포토의 '사진' 카테고리에 있는 항목을 '기기에서 삭제'하기
① 기기에서 Google 포토 앱을 엽니다.
② Google 계정에 로그인합니다.
③ 하단에서 사진을 탭합니다.
④ 삭제하려는 사진이나 동영상을 길게 터치하여 선택합니다.
ⓢ 하단에서 기기에서 삭제를 선택합니다.
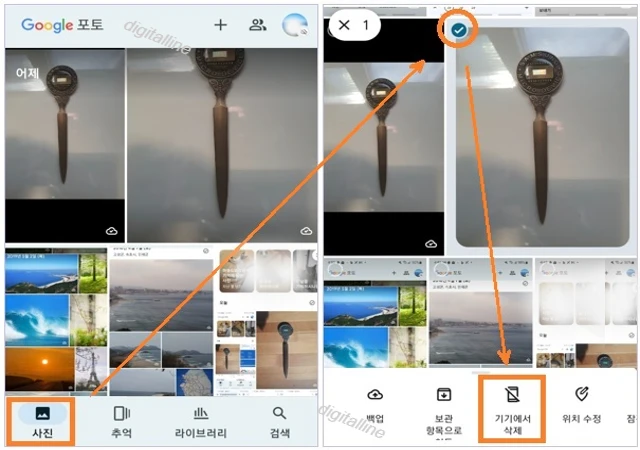
⑥ '기기에서 삭제'를 탭하면 다음과 같이 두 가지 경우가 있습니다.
- 백업되지 않은 항목을 '기기에서 삭제'할 경우: '항목이 백업되지 않았습니다. 기기에서 삭제하시겠습니까?'라는 메시지가 표시됩니다.
- 백업된 항목을 '기기에서 삭제'할 경우: '기기에서 삭제하시겠습니까? Google 계정에는 항목이 계속해서 남아 있게 됩니다'라는 메시지가 표시됩니다.
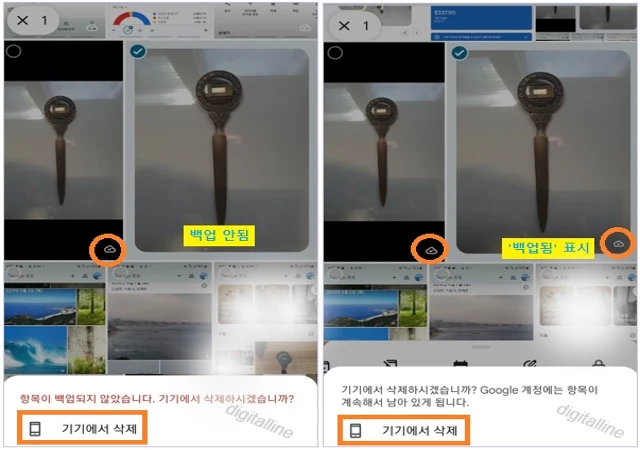
⑦ '포토에서 사진 *개를 삭제하도록 허용하시겠습니까?'라고 표시되는 팝업창에서 허용을 탭합니다.
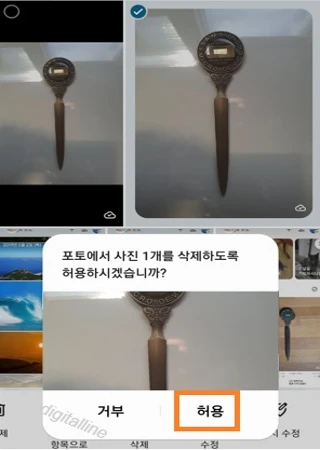
❑ Google 포토의 '폴더' 속 항목을 '기기에서 삭제'하기
① 기기에서 Google 포토 앱을 엽니다. Google 계정에 로그인되어 있지 않다면 로그인하세요.
② 하단에서 컬렉션 > '이 기기의 폴더'에서 해당 폴더를 엽니다.
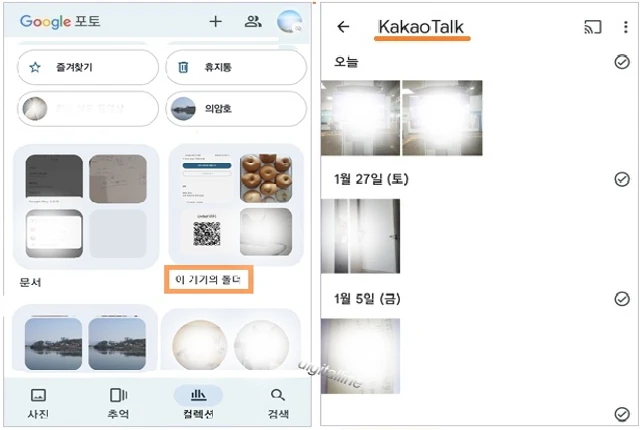
③ 폴더에서 삭제하려는 사진이나 동영상을 선택합니다.
④ 상단에서 더보기 ⠇> 기기에서 삭제를 탭합니다.
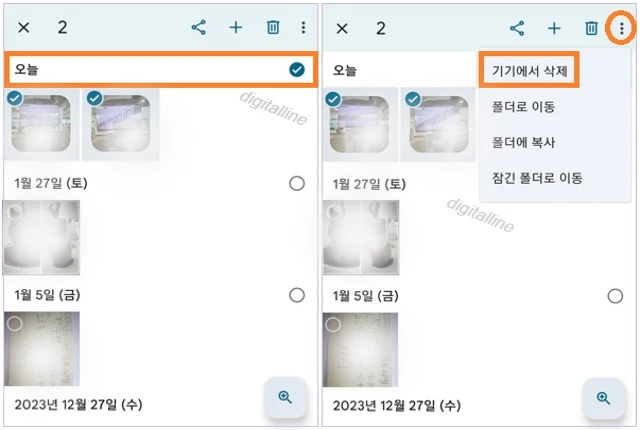
ⓢ '기기에서 삭제하시겠습니까? Google 계정에는 항목이 계속해서 남아 있게 됩니다.'라고 표시되며 기기(*개)에서 삭제를 탭합니다.
⑥ '포토에서 사진 *개를 삭제하도록 허용하시겠습니까?'라고 표시되는 팝업창에서 허용을 탭합니다.
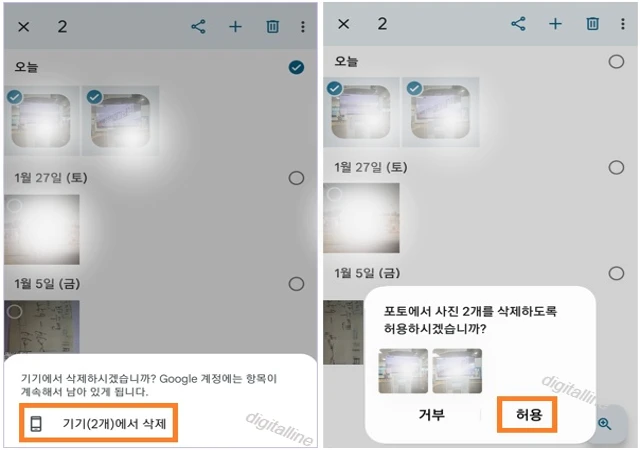
지금까지 클라우드 Google 포토(photos.google.com)에 백업된 항목을 기기에서 삭제하는 방법을 살펴보았습니다.
참고로, 모든 항목(사진, 동영상)을 백업하는 자동 백업을 사용하지 않고 원하는 항목만 백업하는 수동 백업하는 방법을 함께 보세요!! 여러 장점이 있는데, 대표적으로 스크린샷과 같은 불필요한 항목을 백업하지 않게 되어, 클라우드 Google 저장 공간(기본 15GB)을 효율적으로 사용할 수 있으며, 백업 항목 관리가 편리합니다.
Google 포토 앱에서 사진·동영상 수동으로 백업하기
Google 포토 앱에서 사진·동영상을 수동으로 백업하는 방법을 소개합니다. Google 포토는 사진 및 동영상 백업에 널리 사용되는 서비스이지만, 자동 백업 기능 외에도 수동 백업 기능을 제공합니다
digitalline.tistory.com
게시글 마치며:
Google 포토 앱 사진·동영상을 기기에서 삭제하는 기능은 기기 공간 확보, 사진 관리, 불필요한 사진 제거 등 다양한 용도로 활용할 수 있으며, 안전하고 간편하게 항목을 기기에서 삭제할 수 있다는 장점이 있습니다.
《 Google 포토 백업된 항목 삭제 관련 글 》
구글 포토로 백업한 사진 삭제하고 기기 여유 공간 확보 하기
이번 포스팅은 모바일 기기(스마트폰, 태블릿, 아이패드)에서 구글 포토를 사용하여 사진이나 동영상을 백업하고, 백업한 사진이나 동영상의 사본을 기기에서 삭제함으로써 기기의 여유 공간을
digitalline.tistory.com
'iT insight > Google 포토' 카테고리의 다른 글
| 백업된 사진·동영상을 Google 포토에서만 삭제_기기에서는 보존 (0) | 2024.02.22 |
|---|---|
| Google 포토 앱의 잠긴 폴더 설정·자동 또는 수동 백업하기_안드로이드 (0) | 2024.02.19 |
| Google 포토 앱에서 사진·동영상 수동으로 백업하기 (0) | 2024.02.17 |
| 구글 포토 앱, 사진·동영상을 다른 계정에 백업하는 방법 및 장점 (0) | 2024.02.16 |
| Google 포토에서 얼굴 그룹 사용 설정 또는 사용 중지하기 (0) | 2023.12.31 |

