티스토리 뷰
Google 포토 앱에서 사진·동영상을 수동으로 백업하는 방법을 소개합니다. Google 포토는 사진 및 동영상 백업에 널리 사용되는 서비스이지만, 자동 백업 기능 외에도 수동 백업 기능을 제공합니다. 자동 백업으로 설정할 경우 백업을 원하지 않는 항목(사진, 동영상)이 백업되기 때문에 정리해야 하는 불편뿐만 아니라 클라우드 저장공간 점유율이 높아집니다.
이 같은 문제를 해결할 수 있는 방법이 수동 백업입니다. 즉, Google 포토 앱에서 '백업' 스위치를 '사용 안함'으로 설정한 후 원하는 항목만 수동으로 백업하는 기능입니다.
Google 포토 수동 백업의 장점은 다음과 같습니다.
❚ 원하는 사진만 백업
- 자동 백업 기능은 모든 사진과 동영상을 백업하지만, 수동 백업은 원하는 사진과 동영상만 선택하여 백업할 수 있습니다. 예를 들어, 개인적인 사진만 백업하고 스크린샷이나 메시지 캡처 등은 백업하지 않습니다.
❚ 특정 폴더만 백업
- 특정 폴더에 있는 사진만 백업하고 싶을 때 수동 백업이 유용합니다. 예를 들어, 카메라 폴더만 백업하거나, 특정 이벤트 사진이 담긴 폴더만 백업할 수 있습니다.
❚ 백업 과정 제어
- 수동 백업은 백업 과정을 직접 제어할 수 있다는 장점이 있습니다.
- 백업을 시작하거나 중지할 수 있으며, 백업 진행 상황을 확인할 수 있습니다.
- 인터넷 연결 상태가 좋지 않을 때 백업을 일시적으로 중지하고, 나중에 다시 시작할 수 있습니다.
❚ 개인정보 보호
- 일부 사진이나 동영상은 개인정보가 포함되어 있거나 공개적으로 보여주고 싶지 않을 수 있습니다.
- 수동 백업을 사용하면 이러한 사진과 동영상을 백업하여 개인정보를 보호할 수 있습니다.
❚ 저장 용량 관리
- Google 계정에는 15GB의 무료 저장 용량이 제공됩니다.
- 수동 백업을 사용하면 백업하는 사진과 동영상의 용량을 조절하여 저장 용량을 효율적으로 관리할 수 있습니다.
❚ 오류 방지
- 자동 백업 기능은 오류로 인해 일부 사진이나 동영상이 백업되지 않을 수 있습니다.
- 수동 백업을 사용하면 백업하려는 사진과 동영상을 직접 선택하여 백업 오류를 방지할 수 있습니다.
콘텐츠를 수동 또는 자동으로 백업한 경우 로그인한 모든 기기에서 촬영한 모든 사진과 수정 사항에 액세스할 수 있습니다. 휴대폰에서 사진을 수정하고 저장하면 Google 포토에서도 사진이 동일하게 표시됩니다.
《 목 차 》
▣ 사진·동영상 수동으로 백업하기
- Google 포토의 사진 카테고리에서 수동으로 백업
- Google 포토의 폴더에서 사진·동영상 수동으로 백업
사진·동영상 수동으로 백업하기
❑ Google 포토의 '사진' 카테고리에서 수동으로 백업하기
Google 포토 앱 하단 왼쪽에서 '사진' 카테고리를 선택한 후 개별 사진 또는 날짜를 선택하여 구글 클라우드로 백업할 때 사용합니다.
- 장점: 백업할 항목(사진, 동영상) 수량이 적을 때 편리
- 단점: 매번 백업해야 하는 번거로움이 있고 모바일 데이터 사용량 증가 할 수 있음
① 안드로이드 기기(스마트폰, 태블릿)에서 Google 포토 앱을 엽니다.
② Google 계정에 로그인합니다.
③ 하단에서 사진 > 백업하려는 사진 또는 동영상을 길게 터치하여 선택합니다.
④ 하단에서 백업 아이콘을 선택합니다. 백업 아이콘은 중앙에 위로 향한 화살표 표시가 있습니다.
✜ 포인트: 이미 백업된 항목을 다시 선택할 경우 '백업' 아이콘이 표시되지 않습니다.
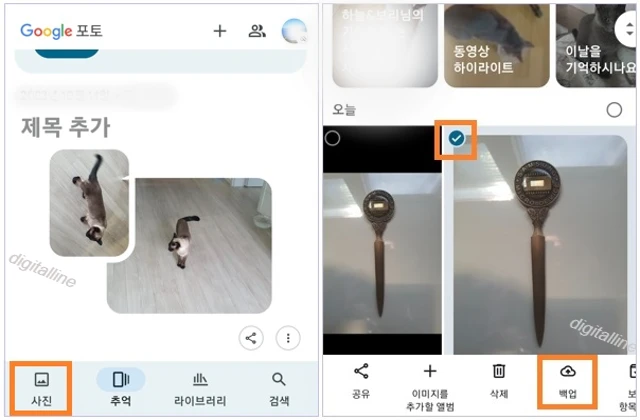
❑ Google 포토의 '폴더'에서 사진·동영상 수동으로 백업하기
Google 포토 앱 하단 '라이브러리'에서 해당 폴더를 선택한 후 개별 사진 또는 날짜를 선택하여 구글 클라우드로 백업할 때 사용합니다.
- 장점: 백업할 항목(사진, 동영상)이 많을 때 편리함. 백업할 항목을 특정 폴더(예: 백업용 폴더)로 이동애 두었다가 와이파이 환경에서 간편하게 백업할 수 있습니다.
- 단점: 백업할 사진을 폴더로 이동해야 함.
① 하단에서 라이브러리 > '기기에 있는 사진'에서 백업하려는 폴더를 엽니다.
② 백업하려는 항목을 선택합니다. 다음은 'Download' 폴더를 예시로 들었습니다.
- 날짜 오른쪽 선택 박스를 체크하거나 개별 사진을 길게 터치한 후 선택할 수 있습니다.
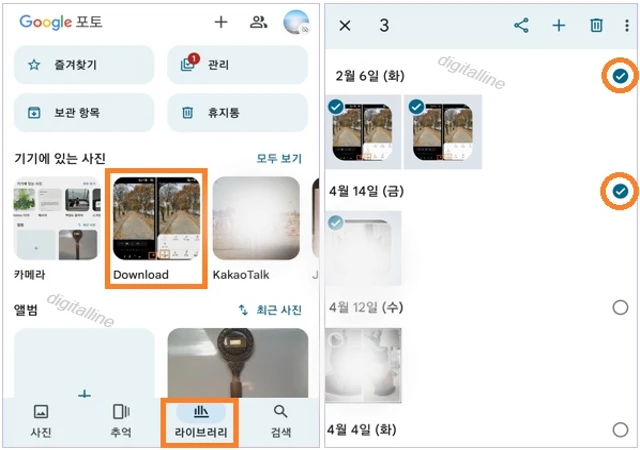
③ 오른쪽 상단에서 더보기 ⠇ > 지금 백업을 탭합니다.
✜ 포인트: 이미 백업된 항목을 선택하면 '지금 백업' 옵션이 표시되지 않습니다.
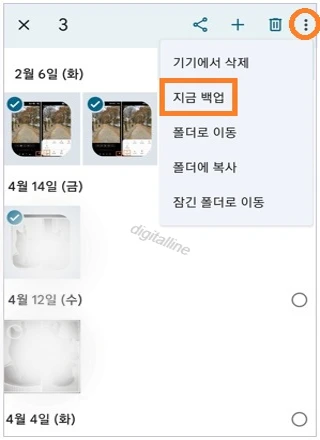
지금까지 Google 포토 앱에서 사진, 동영상을 수동으로 백업하는 방법과 장점을 살펴보았습니다.
참고로, Google 포토 앱에 '새 앨범'을 생성하고 원하는 사진, 동영상을 백업하는 방법을 함께 활용해 보세요. 이때도 '백업' 기능을 '사용 안함'으로 설정하고 수동으로 백업할 수 있습니다.
구글 포토에 새 앨범 생성: 원하는 사진·동영상만 백업하는 방법
많은 사람들이 휴대폰 구글 포토의 「백업」을 활성 상태로 설정할 때, 구글 저장 공간 한도 초과, 백업 방법, 백업한 사진·동영상 삭제 등 여러 가지 혼란을 느끼고 있습니다. 이번 포스팅에서
digitalline.tistory.com
게시글 마치며:
Google 포토에서 사진 및 동영상 수동 백업은 원하는 사진만 백업하고, 화질을 선택하며, 백업 과정을 제어할 수 있다는 장점이 있습니다. 또한, 개인정보 보호, 저장 용량 관리, 오류 방지, 여러 기기 동기화, 편리한 관리, 안전한 보관 등의 이점도 있습니다.
따라서, 중요한 사진과 동영상을 안전하게 백업하고 싶거나, 백업 과정을 직접 제어하고 싶은 경우 Google 포토에서 수동 백업 기능을 사용하는 것이 좋습니다.
《 Google 포토 관련 글 더보기 》
구글 포토 앱, 사진·동영상을 다른 계정에 백업하는 방법 및 장점
안드로이드 기기에서 Google 포토 앱의 사진·동영상을 다른 계정에 백업하는 방법을 소개합니다. 구글 포토 앱의 사진·동영상을 다른 계정에 백업하면 데이터 손실을 방지하고 공간을 확보하는
digitalline.tistory.com
'iT insight > Google 포토' 카테고리의 다른 글
| Google 포토 앱의 잠긴 폴더 설정·자동 또는 수동 백업하기_안드로이드 (0) | 2024.02.19 |
|---|---|
| 모바일 Google 포토 앱의 사진·동영상을 기기에서 삭제하기 (0) | 2024.02.18 |
| 구글 포토 앱, 사진·동영상을 다른 계정에 백업하는 방법 및 장점 (0) | 2024.02.16 |
| Google 포토에서 얼굴 그룹 사용 설정 또는 사용 중지하기 (0) | 2023.12.31 |
| Google 포토, 얼굴 그룹에서 대표사진 변경하기 (0) | 2023.12.30 |

