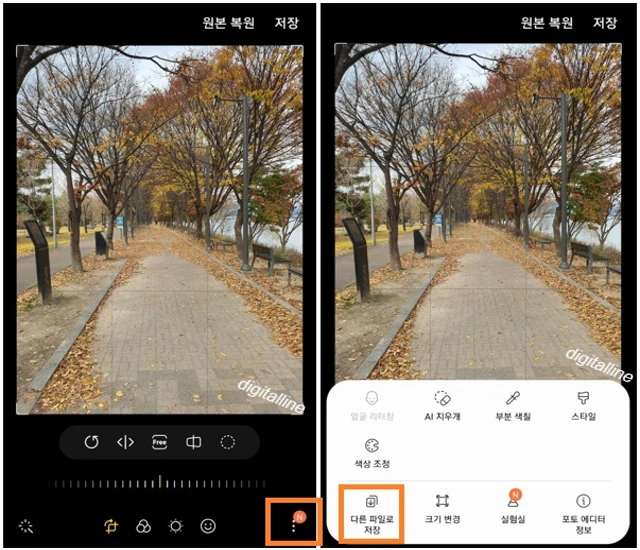티스토리 뷰
갤럭시 갤러리 포토 에디터에서 AI 지우개의 기능은 사진에서 원하지 않는 요소를 간편하게 제거하는 강력한 도구입니다. AI 기술을 기반으로 자동 선택 및 지우기 기능을 제공하여 초보자도 쉽게 사용할 수 있습니다.
AI 지우개는 내가 찍은 사진에 있는 사람을 지우거나 사진의 불필요한 영역을 지워 사진을 편집할 수 있으며, 그림자 제거 및 빛 반사 제거로 사진의 불필요한 요소를 제거해 주는 유용한 도구입니다.
갤러리 AI 지우개 기능은 다음과 같습니다.
- 자동 선택: 그림자 반사광 등 다양한 요소를 자동으로 인식하고 선택합니다.
- 수동 선택: 원하는 영역을 직접 선택하여 지울 수 있습니다.
- 복원: 지운 영역을 원상 복귀할 수 있습니다.
- 미세 조정: 붓 크기, 불투명도 등을 조절하여 지우기 작업을 더욱 정교하게 수행할 수 있습니다.
갤러리 AI 지우개 활용 예시입니다.
- 사진에서 불필요한 배경 제거(전봇대, 쓰레기통 등)
- 사진 속 낯선 사람 또는 동물 제거
- 원하지 않는 그림자 또는 반사광 제거
AI 지우개로 불필요한 요소 지우기
① 갤러리에서 편집할 사진을 엽니다. 사진 속 두 사람을 지우려고 합니다.
② 하단에서 편집 ✐을 선택하여 포토 에디터 모드로 이동합니다.
③ 오른쪽 하단에서 더보기 ⠇를 탭합니다.
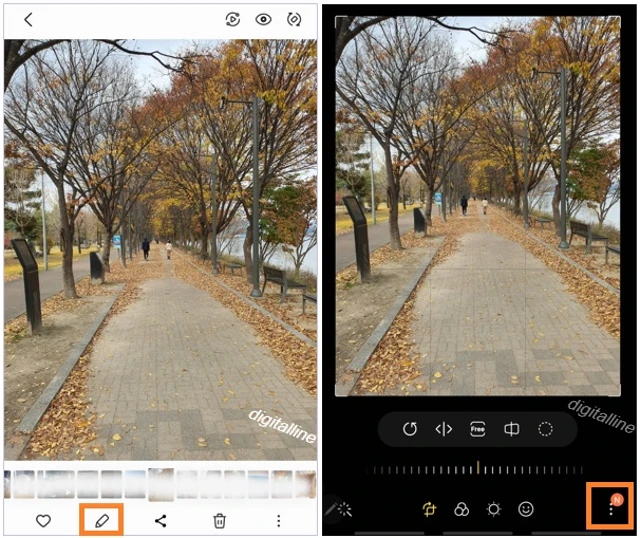
④ AI 지우개를 선택합니다.
ⓢ 손가락이나 펜 도구를 사용하여 사진에서 원하지 않는 부분에 영역을 표시합니다.
⑥ 지우기 버튼을 탭합니다.
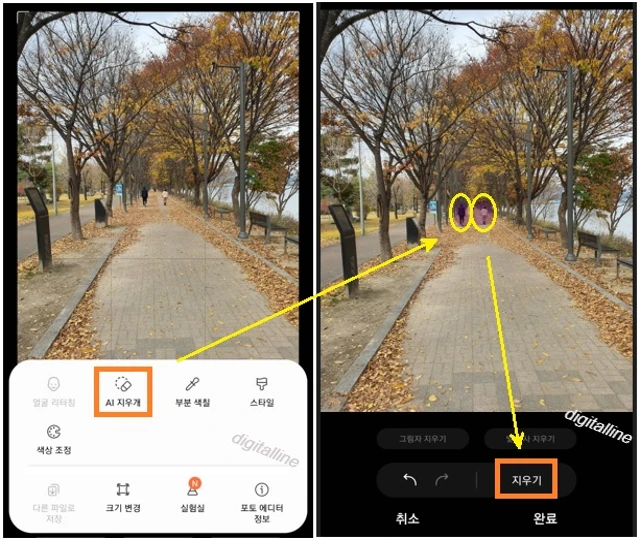
⑦ 완료를 탭합니다.
⑧ 편집한 사진을 원본 대체 또는 다른 파일로 저장할 수 있습니다. 편집 중 원본 사진으로 되돌아가려면 원본 복원을 탭합니다.
- 오른쪽 상단에서 저장을 탭하면 원본 사진을 대체합니다. 원본 사진을 보존할 수 없으므로 주의하세요!
- 원본 사진을 보존하려면 더보기 ⠇를 탭합니다.
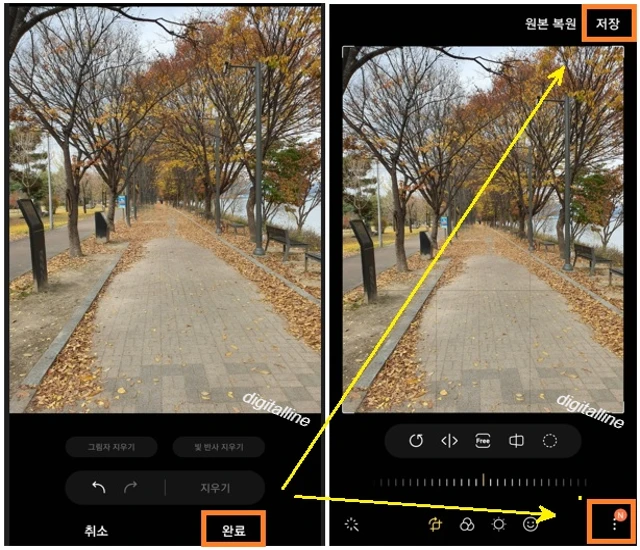
⑨ 오른쪽 하단에서 더보기 > 다른 파일로 저장을 탭합니다.
사진 속 모르는 사람을 AI 지우개로 제거해 봤는데, 전혀 알아채지 못할 수준으로 깔끔하게 편집해 줍니다. AI 지우개의 성능에 놀라지 않을 수 없습니다!
게시글 마치며:
갤러리에서 AI 지우개 기능을 통해 더욱 창의적이고 아름다운 사진을 만들 수 있습니다. 다양한 기능을 활용하여 사진 편집을 즐겨보세요!
《 사진 편집 관련 글 더보기 》
구글 포토 앱 : 사진 편집 및 날짜·시간 스탬프 수정하는 방법
구글 포토 앱을 이용하여 사진 편집, 즉 필터를 추가하거나 조정하고, 조명, 색상을 변경하거나 사진 자르기와 같은 기본적인 편집이 가능합니다. 그리고 컴퓨터를 사용하여 사진 및 동영상의
digitalline.tistory.com
마이크로소프트 사진 앱 사용법: 사진 편집 및 폴더 또는 연결장치에서 사진·동영상 가져오기
컴퓨터(PC)에서 마이크로소프트 사진 앱의 주요 기능 및 사용법을 살펴보겠습니다. 기본 제공되는 카메라 또는 연결된 웹캠을 사용하여 촬영한 사진, 동영상은 물론이고 외부 장치를 이용하여
digitalline.tistory.com
'iT insight > 스마트폰' 카테고리의 다른 글
| 국제 전화 수신 차단으로 해외 보이스 피싱 방지하기 (1) | 2024.02.09 |
|---|---|
| 갤럭시 갤러리에서 사진 사이즈·용량 줄이기 (1) | 2024.02.07 |
| 분실한 휴대폰 찾을 수 있도록 잠금 화면에 연락처 표기하기 (2) | 2024.02.04 |
| 갤럭시폰에서 스팸·광고 문자 차단하기 (0) | 2024.01.31 |
| 갤럭시폰에서 통화 녹음 확인 및 복사·공유·삭제하기 (0) | 2024.01.26 |