티스토리 뷰
구글 포토 앱을 이용하여 사진 편집, 즉 필터를 추가하거나 조정하고, 조명, 색상을 변경하거나 사진 자르기와 같은 기본적인 편집이 가능합니다.
그리고 컴퓨터를 사용하여 사진 및 동영상의 날짜 및 스탬프를 수정할 수 있습니다.
마지막으로 편집한 사진을 원본 상태로 되돌리는 편집 취소하는 방법을 소개합니다.
【 목 차 】
▣ 사진 편집하기
▣ 사진, 동영상 날짜·시간 스탬프 수정
▣ 편집 취소
사진 편집하기
① 컴퓨터에서 구글 포토 앱을 엽니다.
② 편집할 사진을 클릭합니다.
③ 오른쪽 상단에서 수정을 클릭합니다.

- 수정 아이콘을 클릭하면 아래와 같은 화면이 나옵니다.
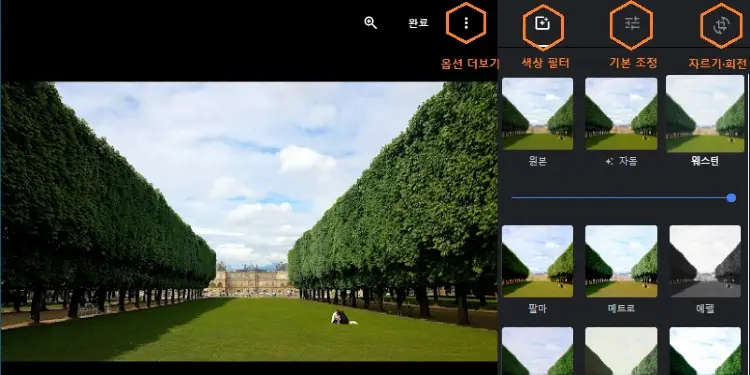
- 필터를 추가하거나 조정하려면 색상 필터를 클릭합니다. 필터를 적용하려면 필터를 클릭하세요. 조정하려면 필터 아래에 있는 슬라이더를 사용하세요.
- 조명, 색상을 수동으로 변경하거나 효과를 추가하려면 기본 조정 파비콘을 클릭합니다. 더 많은 옵션을 보려면 아래쪽 화살표를 클릭하세요
- 자르기 또는 회전을 하려면 자르기·회전 파비콘을 클릭합니다. 사진을 자르려면 가장자리를 끌어당깁니다.
④ 오른쪽 상단에서 완료를 클릭합니다.
사진, 동영상 날짜·시간 스탬프 수정
① 컴퓨터에서 구글 포토 앱을 엽니다.
② 사진이나 동영상 위에 커서를 놓습니다. 수정할 항목을 선택하려면 선택을 클릭합니다.
③ 오른쪽 상단 > 더보기 ⠇를 클릭합니다.
④ 날짜 및 시간 수정을 클릭합니다. 항목을 두 개 이상 선택한 경우 두 가지 옵션이 표시됩니다.
- 첫 번째 항목의 날짜와 시간을 지정하고 다른 항목의 날짜와 시간을 자동으로 조정하려면 '날짜 및 시간 이동'을 클릭합니다.
- 선택한 모든 항목에 대해 동일한 날짜 및 시간을 설정하려면 '하나의 날짜 및 시간 설정'을 클릭합니다.
⑤ 날짜 및 시간 수정 > 저장을 클릭합니다.
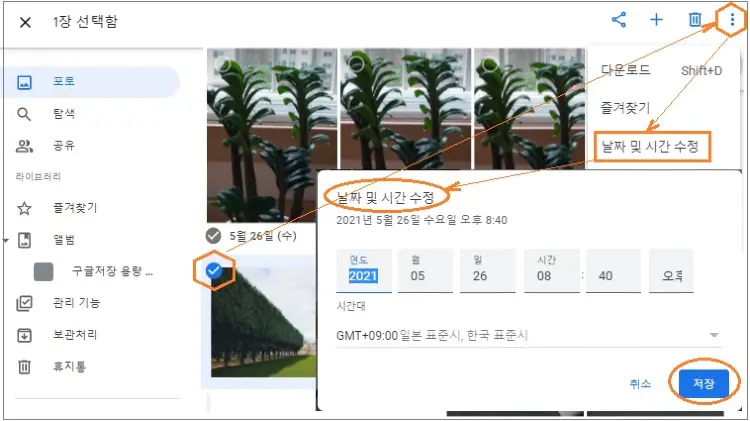
편집 취소
① 컴퓨터에서 구글 포토 앱을 엽니다.
② 편집 취소하려는 사진을 엽니다.
③ 수정을 클릭합니다.
④ 수정 실행 취소 > 완료를 클릭합니다.
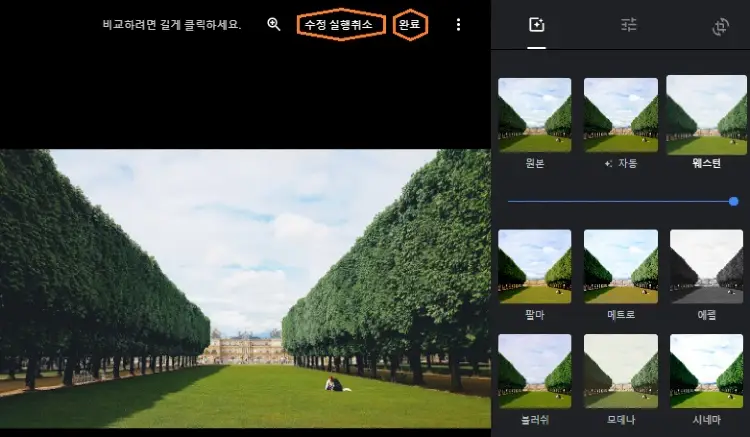
《 구글 포토 앱 관련 글 》
사진·그림·스크린을 스캔하는 구글 포토스캐너 사용법
이번 포스팅은 구글 포토스캐너를 사용하여 사진, 그림 및 스크린에 나타난 이미지를 고품질로 이미지를 캡처하는 방법을 살펴보겠습니다. 사진이나 그림을 카메라를 사용하여 촬영할 때 모서
digitalline.tistory.com
갤러리 사진·동영상 위치정보 삭제 및 위치 태그 활성화·해제하는 방법
Android 스마트폰 카메라 앱에 있는 '위치 태그'를 추가하면 사진이나 동영상을 촬영한 장소를 연동시켜 내가 찍은 사진·동영상의 위치 정보를 함께 간직할 수 있습니다. 그런데 순기능인 위치 태
digitalline.tistory.com
'iT insight' 카테고리의 다른 글
| 구글 저장 공간 확보를 위해 사진·동영상 백업 업로드 크기 선택하기 (0) | 2021.12.08 |
|---|---|
| 구글 스토리지 할당량(한도): 초과되면 무슨 일이 일어날까? (0) | 2021.12.08 |
| 구글 드라이브에서 다른 사용자와 소통할 때 알림 설정 또는 끄기 (0) | 2021.11.27 |
| 내가 사용하는 컴퓨터 윈도우 버전·운영 체제 확인 방법 (0) | 2021.11.20 |
| 컴퓨터(PC) 사진·동영상을 핸드폰 갤러리에 추가하기 (0) | 2021.11.17 |

