티스토리 뷰
Google 계정 2단계 인증을 위해 백업 코드가 어떤 상황일 때 필요하고, 백업 코드 세트를 생성하는 방법 및 백업 코드로 로그인하는 방법을 소개합니다. Google 계정 백업 코드는 2단계 인증 설정 시 사용할 수 있는 10개의 8자리 코드입니다.
Google 계정 2단계 인증은 비밀번호 외에 추가적인 보안 단계를 제공하여 계정 보안을 강화합니다. Google 계정 2단계 인증 방식 중에서 백업 코드로 로그인하기는 휴대폰을 분실하거나 SMS, 전화 또는 Google OTP 코드를 받을 수 없는 경우에 Google 계정에 로그인할 수 있습니다. 이것이 백업 코드가 반드시 필요한 이유입니다.
평소에는 휴대폰을 곁에 두고 Google 아이디 및 비밀번호를 입력하고 나서 휴대폰으로 전송되는 문자 메시지 또는 Google OPT(일회용 비밀번호)를 사용하여 2단계 인증을 통해 Google 계정에 로그인합니다.
하지만 휴대폰을 분실했다고 가정해 보세요. 이때는 최우선으로 가족이나 친구의 휴대폰을 사용해서 분실한 휴대폰에서 로그아웃해야 합니다. 그렇게 해야 소중한 개인정보를 보호할 수 있습니다.
Google 계정 2단계 인증 방식을 최소 2가지 이상 사용을 추천합니다.
- 통상적인 2단계 인증: 휴대폰을 사용하여 인증할 수 있는 방식입니다. 예를 들어, 문자 메시지 또는 음성 통화, 일회용 비밀번호(Google OTP) 등이 있습니다.
- 비상시 2단계 인증: 휴대폰 분실 또는 기기 고장 등 비정상적인 상황에 처했을 때 인증할 수 있는 방식입니다. 예를 들어, 백업 코드, 백업 휴대전화 등이 있습니다.
휴대폰 분실 또는 기기 고장 등 비정상적인 상황에 직면했을 때, Google 계정에 로그인할 수 있는 백업 코드에 대해서 살펴보겠습니다.
백업 코드 사용 시 중요 사항:
- 백업 코드를 사용하여 로그인하면 사용한 코드는 다시 사용할 수 없습니다. 10개의 백업 코드 세트 중에서 앞에서부터 사용하고 사용한 횟수를 메모해 두면 편리합니다.
- 언제든지 10개의 백업 코드를 새로 생성할 수 있습니다. 새로운 코드를 생성하면 이전 코드는 자동으로 비활성화됩니다.
- 백업 코드를 사용하려면 2단계 인증이 사용 설정되어 있어야 합니다.
Google 계정 2단계 인증을 아직 설정하지 않았다면 지금 바로 설정해 보세요. 소중한 개인정보를 지켜야하기 때문입니다.
[안드로이드 기기] 구글 계정 로그인 2단계 인증 설정·해제하기
【2024년 2월 업데이트】 안드로이드 기기에서 Google 계정 로그인 2단계 인증 설정 및 해제하기를 살펴보겠습니다. 구글 계정 로그인 2단계 인증 목적은 비밀번호가 도용된 경우에도 계정을 보호
digitalline.tistory.com
【목차】
▣ 백업 코드 세트 만들기
▣ 백업 코드로 로그인하기
백업 코드 세트 만들기
백업 코드 세트는 10개의 8 자리 코드로 생성되기 때문에 세트라고 부릅니다. 백업 코드 사본을 인쇄하여 안전한 곳에 보관하거나 소프트 복사본으로 안전한 장치에 보관하세요. 백업 코드는 평소에는 거의 쓸 일이 없어서 보관 장소를 기억하기 쉽지 않기 때문에 인쇄본은 집에 보관하고, 소프트 카피는 Google 이메일이 아닌 다른 이메일로 전송해 두면 편리합니다.
예를 들어, 외부에서 휴대폰을 분실했을 때 친구 또는 가족 휴대폰으로 로그인하려면 이메일을 열고 백업 코드를 확인할 수 있으니까요!
① 안드로이드 기기(스마트폰, 태블릿)에서 Google 앱을 엽니다.
② 프로필 사진 > Google 계정 관리를 탭합니다.

③ 상단에서 보안을 탭합니다.
④ 'Google에 로그인하는 방법'에서 2단계 인증을 탭합니다. 이때 본인 인증이 필요할 수 있습니다.

ⓢ '본인 확인을 위한 인증 2단계 추가'에서 백업 코드를 탭합니다.
⑥ 백업 코드 받기를 탭합니다. 로그인할 때 입력할 수 있는 코드 목록을 인쇄해서 보관하세요. 안전하면서 쉽게 찾을 수 있는 장소에 백업 코드를 보관합니다.

⑦ 생성된 10개의 백업 코드는가 다음과 같이 받을 수 있습니다.
- 백업 코드 인쇄: 코드 인쇄를 탭합니다.
- 백업 코드 다운로드: 코드 다운로드 ⤓를 탭합니다.

❖ 다운로드한 백업 코드 확인: 내 파일 > 다운로드에서 확인할 수 있습니다.
❖ 백업 코드 관리하는 방법을 공유:
- 첫 번째는 백업 코드 인쇄본은 집에 안전하게 보관합니다.
- 두 번째는 다운로드한 소프트 Copy(사본)은 Google 이메일이 아닌 제3의 이메일 계정으로 공유합니다. 이는 휴대폰 분실에 대비하기 위함입니다. 외부에서 휴대폰을 분실할 경우, 가족이나 친구의 휴대폰으로 Google 계정에 로그인하고, 분실폰에서 로그아웃, 잠그기 및 초기화를 해야 하기 때문입니다.(아래 상세한 방법 참조)
백업 코드로 로그인하기
휴대폰을 분실했다면, 최우선적으로 할 일은 원격으로 분실한 기기에서 신속하게 로그아웃 해야 합니다. 물론, 기기 잠금 모드를 사용하고 있다면 타인이 잠금 해제하기까지 시간이 걸리겠지요. 잠금 모드를 사용하지 않는 휴대폰이라면 분실폰 로그아웃 하는 것을 서둘러야 합니다.
분실폰 위치 추적, 로그아웃, 잠그기 및 초기화로 개인정보 보호하는 방법 함께 보세요.
분실폰(스마트폰·핸드폰) 위치추적_로그아웃·잠그기·초기화로 개인정보 보호하는 방법
분실폰(스마트폰·핸드폰) 위치추적으로 분실폰을 찾고, 찾지 못할 경우 그 기기를 로그아웃, 잠그기, 초기화하여 구글 계정 및 연결된 앱에 대한 권한을 삭제함으로써 개인 정보를 보호해야 합
digitalline.tistory.com
① 안드로이드 기기에서 크롬을 엽니다.
② 오른쪽 상단에서 로그인을 탭합니다. 다른 사람의 휴대폰을 사용할 경우 다음 단계를 따르세요.
- 크롬 > 프로필 사진 > 다른 계정 추가 > 기기에 계정 추가를 탭합니다. 기기 소유자가 본인 인증을 해야 할 수도 있습니다.
③ 이메일 또는 휴대전화 번호 입력 > 다음을 탭합니다.
④ 비밀번호 입력 > 다음을 탭합니다.

ⓢ 2단계 인증에서 기기로 알림을 보냈다는 메시지가 표시되면, 하단에서 다른 방법 시도를 탭합니다. 예를 들어, 기기를 분실한 경우, 기기로 보낸 알림에 대응할 수 없기 때문에 '다른 방법 시도'를 통해 백업 코드로 2단계 인증을 할 수 있습니다.
⑥ '로그인 방법을 선택하세요'에서 '8자리 백업 코드 중 하나를 입력합니다'를 선택합니다.

⑦ 사용하지 않은 백업 코드 중 하나를 입력 후 다음을 탭합니다.
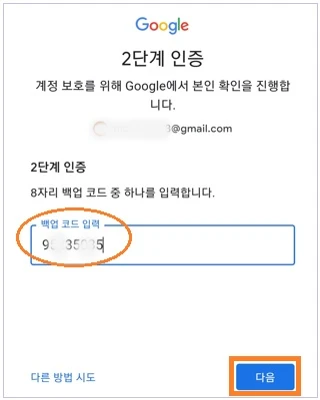
✜ 포인트: 각 코드는 한 번씩만 사용할 수 있으므로 사용한 코드는 표시해 두거나 사용한 횟수를 메모해 주세요.
게시글 마치며:
Gogle 계정 백업 코드는 2단계 인증을 사용하는 Google 계정에 로그인할 때 사용할 수 있는 일회성 비밀번호입니다. 백업 코드는 계정 비밀번호와 마찬가지로 중요한 정보입니다. 다른 사람에게 알려주거나 타인에게 노출되지 않도록 주의해야 합니다.
'iT insight > Google 계정' 카테고리의 다른 글
| Google 앱에서 특정 주제에 관한 알림 사용 설정 또는 알림 끄기 (0) | 2024.05.19 |
|---|---|
| 프로필 정보를 저장할 Google 계정 전환(변경)하기_안드로이드 (0) | 2024.04.12 |
| Google 내 활동에서 전체 활동 기록 확인 시 추가 인증 요구하는 방법 (0) | 2024.01.07 |
| Google 계정 비밀번호 변경하기_안드로이드 (0) | 2023.12.24 |
| Google 검색 설정 변경하기_안드로이드·컴퓨터 (0) | 2023.12.11 |

