티스토리 뷰
【2024년 2월 업데이트】 안드로이드 기기에서 Google 계정 로그인 2단계 인증 설정 및 해제하기를 살펴보겠습니다. 구글 계정 로그인 2단계 인증 목적은 비밀번호가 도용된 경우에도 계정을 보호하는데 도움이 되는 보안 기능입니다. 2단계 인증을 설정하면 비밀번호를 입력한 후에도 기기에 등록된 보안 키, 인증 코드, 전화 통화, 백업 코드 등 추가 인증 요소를 입력해야만 로그인이 완료됩니다.
2단계 인증을 설정하면 다음과 같은 방법으로 로그인할 수 있습니다.
- 음성 또는 문자 메시지: 전화 통화를 통해 인증 코드를 받거나 문자 메시지로 인증 코드를 받습니다.
- 보안키: 보안 키는 안전하게 로그인하기 위한 인증 방법입니다. 보안 키는 휴대전화에 내장되어 있거나, 블루투스를 사용하거나, 컴퓨터의 USB 포트에 직접 연결할 수 있습니다.
- OTP 앱: OTP 앱을 사용하면 휴대전화가 오프라인 상태여도 무료로 인증 코드를 받을 수 있습니다. Android와 iPhone 기기에서 이용할 수 있습니다.
- 백업 코드: 인쇄할 수 있는 일회용 비밀번호를 사용하면 휴대폰을 분실했거나 여행 중일 때와 같이 휴대폰 전화를 두고 온 경우에 로그인할 수 있습니다.
Google 계정에 로그인할 때 2단계 인증을 사용하면 비밀번호를 도난당한 경우에도 계정을 더 안전하게 보호할 수 있습니다. 2단계 인증을 설정한 후에는 로그인 1단계로 계정 비밀번호를 입력하고, 2단계로 본인 인증을 해야 로그인하게 됩니다.
- 1단계: 비밀번호와 같은 알고 있는 정보로 1단계 로그인
- 2단계: 휴대폰과 같은 기기를 이용하여 본인 확인
《 목 차 》
▣ 구글 로그인 2단계 인증 설정(활성화) 하기
▣ 구글 로그인 2단계 본인 인증하기
▣ 구글 로그인 2단계 인증 설정 해제하기
로그인 2단계 인증 설정(활성화)하기
이번 게시글에서는 구글 로그인 2단계 인증 방법 중 본인 휴대폰에서 '문자 메시지 또는 전화 통화'를 사용하는 방법입니다. 이 방법은 가장 일상적인 로그인 2단계 인증 방식입니다.
① 휴대폰에서 Google 앱을 엽니다.
② 프로필 사진 > Google 계정 관리를 탭합니다.
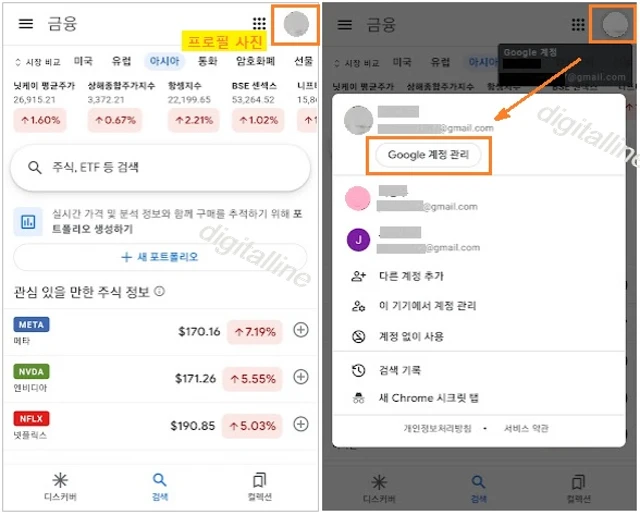
③ 상단에서 보안을 선택합니다.
④ 'Google에 로그인하는 방법'에서 2단계 인증 > 시작하기를 선택합니다.
- 본인 인증을 해야 할 수도 있습니다.
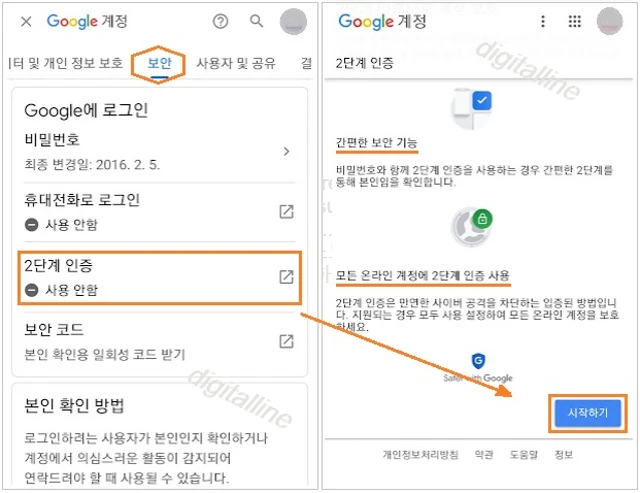
ⓢ 2단계 로그인에 휴대전화 사용 > 계속을 탭합니다.
- 메시지를 받을 수 있는 기기를 확인 후 계속을 탭합니다.
⑥ 마지막 단계: 백업 옵션 추가에서 코드를 받을 수단을 선택하고 보내기를 탭합니다.
- 문자 메시지 또는 전화 통화를 선택합니다.
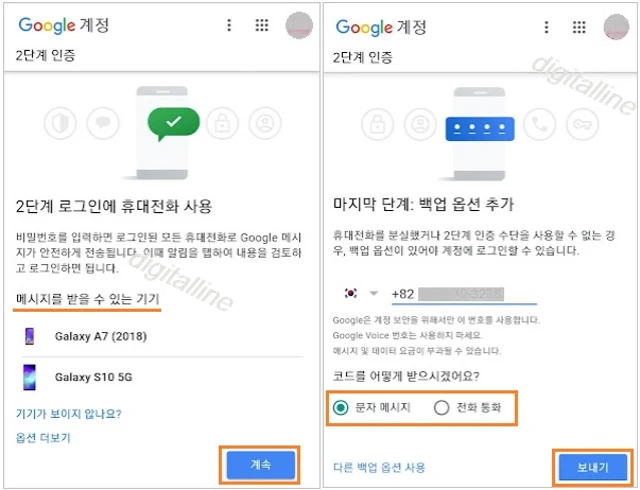
⑦ 2단계 인증이 작동하는지 확인합니다. 휴대폰에서 받은 G-6자리 숫자 코드 입력 > 다음을 탭합니다.
⑧ '2단계 인증을 사용 설정하시겠습니까?'에서 계정, 기기명을 확인 후 사용 설정을 탭합니다.
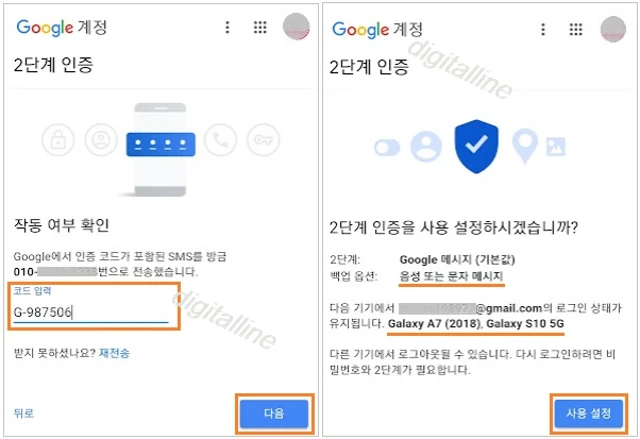
로그인 2단계 본인 인증하기
2단계 인증을 사용 설정한 후에는 로그인할 때마다 본인 인증을 위해 2단계를 완료해야 합니다. 계정을 보호하기 위해 Google에서 지정된 로그인 2단계를 완료하도록 요청합니다.
Google 메시지 사용:
Google에서는 Google 메시지를 2단계 보안 수단으로 사용하는 것을 권장하고 있습니다. 메시지는 인증 코드보다 입력하기가 쉬우며 전화번호를 기반으로 하는 해킹을 차단하는데 도움 된다고 합니다.
❖ Google 계정에서 Google 메시지를 받으려면 휴대폰에 다음이 필요합니다.
- 안드로이드 휴대폰: Google 계정에 로그인 상태
- iPhone: Google 계정에 로그인된 Smart Lock 앱, Gmail 앱 또는 Google 앱 설치
❖ 알림에서 기기 및 위치 정보에 따라 Google 메시지를 받은 후 다음 동작을 할 수 있습니다.
- 로그인 허용: '예, 본인이 맞습니다'를 탭합니다.
- 로그인 차단: '아니오, 허용하지 않습니다'를 탭합니다.
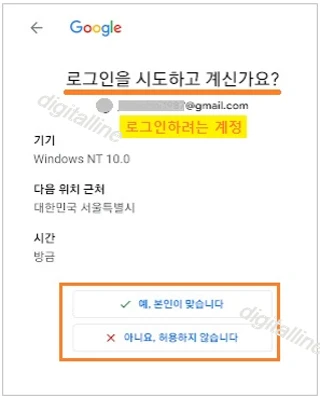
✜ 구글 로그인 2단계 인증 방법 중 본인 휴대폰에서 '문자 메시지 또는 전화 통화'를 사용하는 방법을 알아보았습니다.
참고로, 백업 코드로 인증하기를 2단계 인증에 추가하면 휴대폰을 분실했거나 고장으로 휴대폰을 사용할 수 없을 때 Google 계정에 로그인할 수 있는 유용한 기능입니다. 평소에는 2단계 인증 방식으로 '문자 메시지 또는 전화 통화'를 사용하고 비상시에는 2단계 인증으로 '백업 코드로 인증하기'를 사용하세요!
Google 계정 2단계 인증, 백업 코드로 로그인하기_안드로이드
Google 계정 2단계 인증을 위해 백업 코드가 어떤 상황일 때 필요하고, 백업 코드 세트를 생성하는 방법 및 백업 코드로 로그인하는 방법을 소개합니다. Google 계정 백업 코드는 2단계 인증 설정 시
digitalline.tistory.com
로그인 2단계 인증 설정 해제하기
① 휴대폰에서 Google 앱을 엽니다.
② 프로필 사진 > Google 계정 관리를 탭합니다.
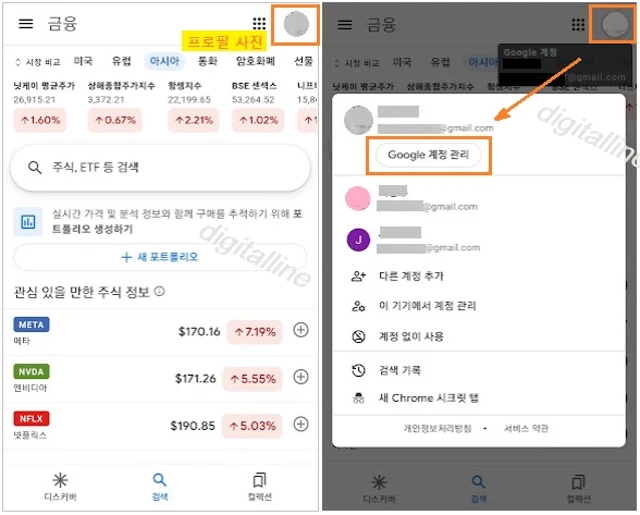
③ 상단에서 보안을 선택합니다.
④ 'Google에 로그인'에서 2단계 인증을 탭합니다.
- 구글 계정 비밀번호를 입력하고 본인 인증을 합니다.
ⓢ 사용 안함을 탭합니다.
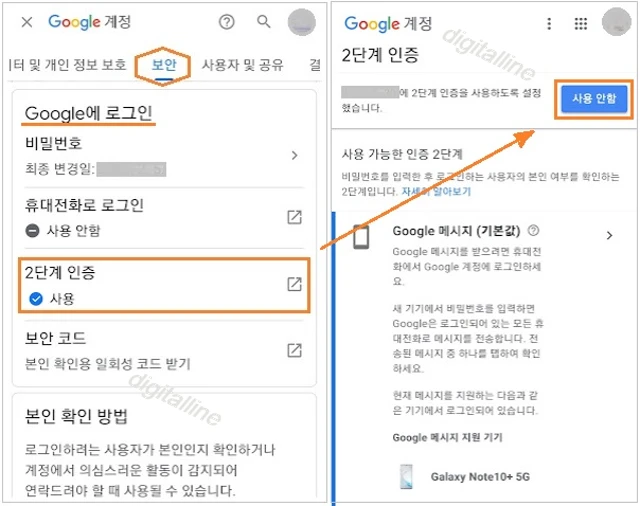
《 Google 계정 보안 관련 글 》
분실폰(스마트폰·핸드폰) 위치추적_로그아웃·잠그기·초기화로 개인정보 보호하는 방법
분실폰(스마트폰·핸드폰) 위치추적으로 분실폰을 찾고, 찾지 못할 경우 그 기기를 로그아웃, 잠그기, 초기화하여 구글 계정 및 연결된 앱에 대한 권한을 삭제함으로써 개인 정보를 보호해야 합
digitalline.tistory.com
'iT insight > Google 계정' 카테고리의 다른 글
| 휴대폰·태블릿·컴퓨터와 Google 주소록 동기화 또는 동기화 해제하기 (1) | 2022.09.20 |
|---|---|
| 컴퓨터·안드로이드 기기, Google 계정에서 로그아웃하기 정리 (0) | 2022.07.26 |
| 휴대폰에서 Google 계정 삭제하기: 계정 전체 데이터 삭제 (0) | 2022.06.19 |
| 보안을 위해 구글 계정 비밀번호 주기적으로 변경하기 (0) | 2022.05.25 |
| 크롬 브라우저에 비밀번호 경보 추가하여 자동 알림 받고 피싱 방지하기 (0) | 2022.05.04 |

