티스토리 뷰
안드로이드 기기에서 웹 사이트(인터넷) 첨부 파일·이미지 다운로드 및 다운로드한 파일 공유하는 방법을 소개합니다. 크롬(Chrome) 브라우저에 접속하여 첨부 파일 다운로드는 페이지 스크립트에 의해 결정됩니다. 그렇기 때문에 모든 첨부 파일이 다운로드된다고 볼 수 없습니다.
파일이나 이미지를 안드로이드 기기에 저장하려면 다운로드합니다. 웹에서 다운로드할 수 있는 파일 형식은 다양합니다. 예를 들어, 문서, 사진(이미지), 동영상, 앱 등이 있습니다.
【 목 차 】
▣ 파일·이미지 다운로드 및 저장 위치 확인하기
▣ 다운로드한 파일 공유하기
파일·이미지 다운로드 및 저장 위치 확인하기
① 안드로이드 기기(스마트폰, 태블릿)에서 Chrome 앱을 엽니다.
② 파일을 다운로드하려는 사이트로 이동합니다.
③ 다운로드할 파일을 길게 터치하고 링크 다운로드 또는 이미지 다운로드를 탭합니다
- 링크 다운로드: PPT, PDF 등 파일을 다운로드하려면 파일을 길게 터치하여 링크 다운로드를 탭합니다. 다운로드가 완료되면 열기를 탭하여 파일을 엽니다. 또는 내 파일 > 다운로드 폴더에서 파일을 찾아 열 수 있습니다.

- 이미지 다운로드: 크롬 검색창에 검색어를 입력 후 이미지를 탭한 후 원하는 이미지를 길게 터치한 후 이미지 다운로드를 탭합니다. 다운로드가 완료되면 열기를 탭하여 파일을 엽니다. 또는 내 파일 > 다운로드 폴더에서 이미지 파일을 찾아 열 수 있습니다.
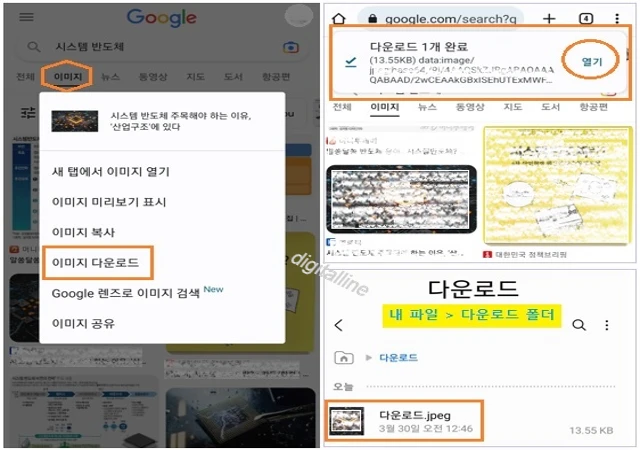
- 일부 동영상 및 오디오 파일에서는 다운로드를 탭(Tap)해야 합니다.
다운로드한 파일 공유하기
① 안드로이드 기기(스마트폰, 태블릿)에서 Chrome 앱을 엽니다.
② 오른쪽 상단에서 더보기 ⠇> 다운로드를 탭합니다.
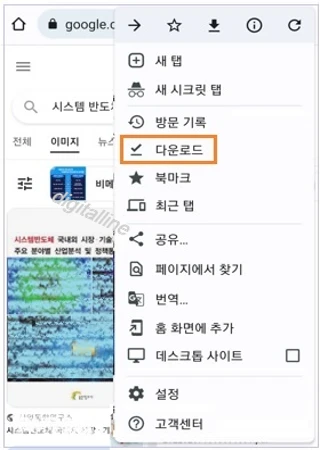
- 검색 주소창이 하단에 있으면 검색 주소창에서 위로 스와이프 합니다. 다운로드를 탭합니다.
③ 다운로드한 파일을 공유하려면 더보기 ⠇ > 공유를 탭합니다. 공유를 탭한 후 공유하려는 사용자를 SNS, 이메일 등에서 선택합니다.
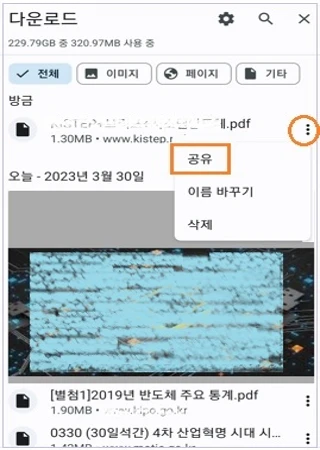
- 파일을 한 개 이상 공유하려면 공유하려는 파일을 길게 터치한 다음 오른쪽 상단에서 공유를 탭합니다.

《 파일 관련 글 더보기 》
대용량 파일 보내기_지메일(Gmail)_스마트폰
스마트폰에서 대용량 파일 보내기, 즉 지메일(Gmail)을 이용해서 사실상 용량 제한 없고, 다운로드 횟수 및 기간 제한 없이 휴대폰(스마트폰)에서 지메일로 동영상 등 대용량 파일 보내는 방법을
digitalline.tistory.com
구글 드라이브 파일 업로드·다운로드_스마트폰
이번 포스팅은 스마트폰(핸드폰)을 이용하여 구글 '내 드라이브'에 있는 파일을 핸드폰으로 다운로드 또는 핸드폰 안에 있는 파일을 '내 드라이브'로 업로드하는 방법을 살펴보겠습니다. 내 스
digitalline.tistory.com
'iT insight' 카테고리의 다른 글
| 크롬에서 내가 사용하는 기기 간 웹 페이지 공유하기 (0) | 2023.04.05 |
|---|---|
| 크롬에서 QR 코드 생성·스캔하는 방법 - QR 코드로 페이지 공유 (0) | 2023.04.04 |
| 크롬에서 네이버·다음을 홈페이지·시작 페이지로 맞춤 설정하기 (0) | 2023.03.28 |
| 크롬 북마크에 엣지(Edge) 즐겨찾기 가져오기 및 북마크 위치(폴더) 변경하기 (0) | 2023.03.24 |
| 휴대폰에 저장된 이미지로 구글 검색하기 - 사진 찍기·이미지 업로드 (0) | 2023.02.25 |

