티스토리 뷰
안드로이드 기기(스마트폰, 태블릿)에서 구글 프레젠테이션 모바일 사용법 중 슬라이드에서 표 추가 및 수정하는 방법을 살펴보겠습니다.
표를 사용하여 프레젠테이션의 정보를 정리할 수 있습니다. 컴퓨터에서 Google 문서를 작업하는 것이 편리하지만, 이동 중이거나 출장 중에 프레젠테이션 파일을 편집하려고 할 때 유용하게 이용할 수 있습니다.
【 목 차 】
▣ 표 추가하기
▣ 표의 셀 병합하기
▣ 표 삭제하기
표 추가하기
① 안드로이드 기기(스마트폰, 태블릿)에서 Google 프레젠테이션 앱에서 프레젠테이션 파일을 엽니다.
② 표를 추가할 위치를 탭합니다.
③ 슬라이드 편집을 탭합니다.
④ 오른쪽 상단에서 ✚ 를 탭합니다.
![슬라이드 편집-추가[+]](https://blog.kakaocdn.net/dn/2NLBu/btrPQgsbPl2/W0XdSOxZdopXWJ20w0nBpk/img.webp)
ⓢ 표를 탭합니다.
⑥ 표에 추가할 행과 열의 수를 선택합니다.상/하 버튼을사용하여 개수를 줄이거나 늘릴 수 있습니다.

⑦ 표 삽입을 탭합니다. 슬라이드에 표가 추가됩니다.
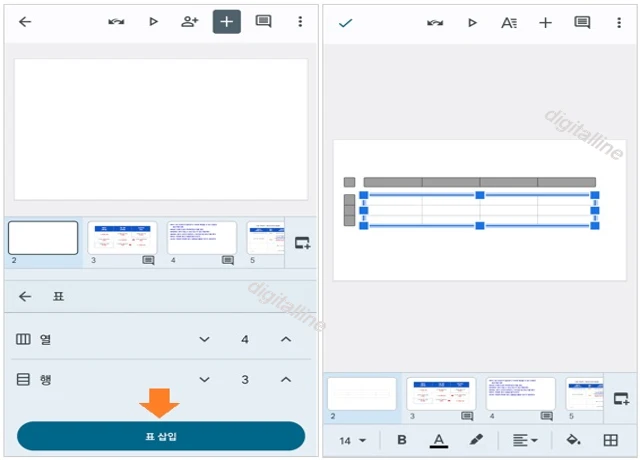
표의 셀 병합하기
① 안드로이드 기기(스마트폰, 태블릿)에서 Google 프레젠테이션 앱에서 프레젠테이션 파일을 엽니다.
② 표가 포함된 슬라이드를 탭합니다.
③ 슬라이드 편집을 탭합니다.

④ 병합하려는 셀 하나를 선택한 다음 모서리 점을 드래그하여 병합할 셀을 선택합니다.
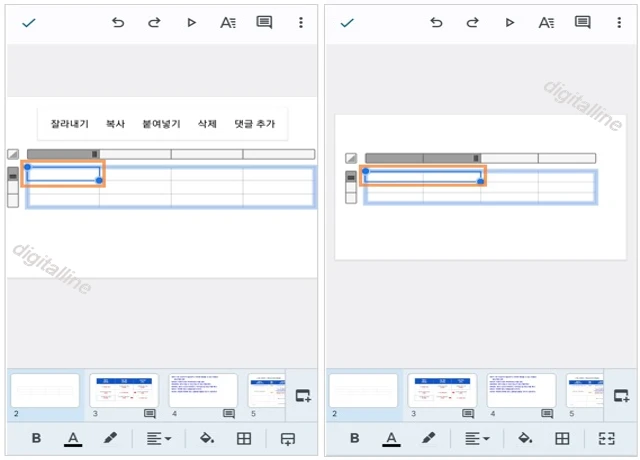
ⓢ 오른쪽 하단 도구에서 병합을 탭합니다.
- 병합한 셀을 해제하려면 병합을 다시 탭합니다.

표 삭제하기
① 안드로이드 기기(스마트폰, 태블릿)에서 Google 프레젠테이션 앱에서 프레젠테이션 파일을 엽니다.
② 삭제할 표가 포함된 슬라이드를 탭합니다.
③ 슬라이드 편집을 탭합니다.
④ 표시되는 메뉴에서 삭제를 탭합니다.

- 삭제한 표를 되돌리려면 상단 편집 도구 > 실행 취소 및 다시 실행 > 취소를 탭합니다.
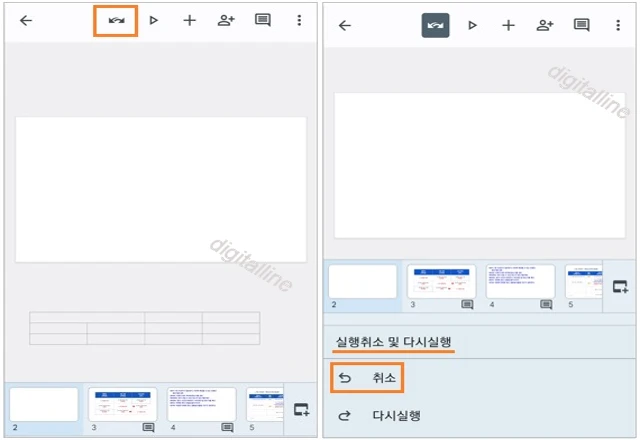
게시글 마치며:
안드로이드 기기에서 구글 프레젠테이션 모바일 사용법 중 슬라이드에서 표 추가 및 수정하는 방법을 살펴보았습니다.
이동 중이거나 출장 중에 휴대폰이나 태블릿에서 프레젠테이션 원본 파일을 수정하려고 할 때 유용하게 사용할 수 있습니다. 프레젠테이션 파일을 Google 드라이브에 업로드하고 수정한 내용을 팀원들과 공유할 수도 있습니다.
《 Google 프레젠테이션 관련 글 》
구글 프레젠테이션 모바일 사용법: 슬라이드에서 개체 정렬_안드로이드
이번 포스팅은 안드로이드 기기(스마트폰, 태블릿)에서 구글 프레젠테이션 모바일 사용법 중 슬라이드에서 개체 정렬하는 방법입니다. 안드로이드(Android)용 프레젠테이션 앱을 사용하면 Google
digitalline.tistory.com
다른 프레젠테이션의 슬라이드를 Google 드라이브·컴퓨터에서 가져오기(추가하기)
이번 포스팅에서는 Google 프레젠테이션을 사용하여 문서 작업을 할 때, 다른 프레젠테이션의 슬라이드를 가져와서 작업 중인 프레젠테이션에 추가하는 방법을 살펴보겠습니다. 다른 프레젠테이
digitalline.tistory.com
'iT insight > 구글 Slides' 카테고리의 다른 글
| 구글 프레젠테이션 모바일 사용법: 슬라이드에서 개체 정렬_안드로이드 (0) | 2022.10.27 |
|---|

