티스토리 뷰
안드로이드 기기(스마트폰, 태블릿)에서 구글 프레젠테이션 모바일 사용법 중 슬라이드에서 개체 정렬하는 방법입니다. 안드로이드(Android)용 프레젠테이션 앱을 사용하면 Google 프레젠테이션뿐만 아니라 Microsoft PowerPoint 파일도 생성, 확인 및 수정할 수 있습니다.
프레젠테이션 파일 작성은 컴퓨터에서 작업하는 것이 편리합니다. 그렇지만 이동 중이거나 출장 중에 휴대폰이나 태블릿에서 원본 파일을 수정하려고 할 때 안드로이드 Google 프레젠테이션 모바일을 이용할 수 있습니다.
구글 프레젠테이션 모바일을 사용하려면 Play 스토어에서 '프레젠테이션' 앱을 다운로드하세요.
구글 프레젠테이션 앱 다운로드
안드로이드 기기(휴대폰, 태블릿)에 구글 프레젠테이션 앱이 아직 설치되어 있지 않다면 Play 스토어에서 설치하세요.
① Play 스토어를 엽니다.
② 검색창에서 'Google 프레젠테이션'을 검색합니다.
③ 설치를 탭합니다.
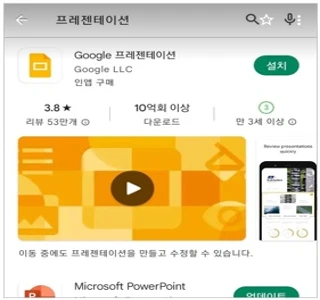
슬라이드에서 개체 정렬하기
❑ 개체 이동하기
① 안드로이드 기기(스마트폰, 태블릿)에서 Google 프레젠테이션 앱에서 프레젠테이션 파일을 엽니다.
② 이동하려는 개체를 길게 탭합니다.
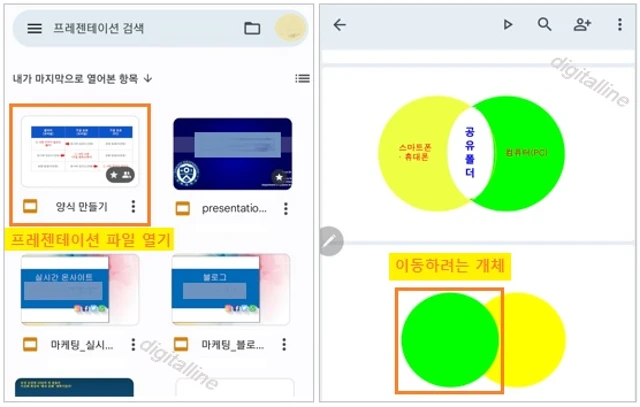
③ 슬라이드 편집을 탭합니다.
④ 새 위치로 개체를 드래그합니다.
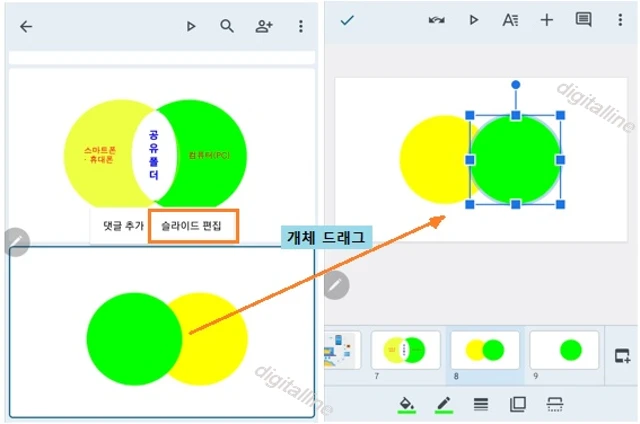
❑ 개체 드래그 앤 드롭하기
여러 앱을 사용하는 경우 다른 앱에서 콘텐츠를 복사하여 Google Slides에 붙여 넣을 수도 있습니다. 예를 들어 화면 분할 모드로 전환한 다음 Google 문서에 있는 콘텐츠를 Google 프레젠테이션 창으로 드래그하여 붙여 넣을 수 있습니다.
① 안드로이드 기기(스마트폰, 태블릿)에서 Google 프레젠테이션 앱에서 프레젠테이션 파일을 엽니다.
② 화면 분할 모드에서 다른 앱을 엽니다. 예를 들어 Google 슬라이드와 Google Docs 앱을 화면 분할 모드로 열고 설명해 보겠습니다.
③ 이동하려는 개체나 텍스트를 길게 탭합니다. 개체나 텍스트를 길게 누르면 붙여 넣기하려는 슬라이드가 하이라이트되며 그 위치에 드래그 앤 드롭합니다.
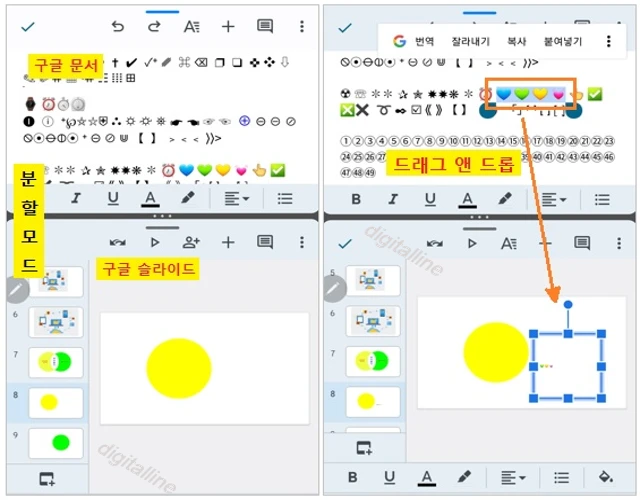
❑ 개체 순서 변경하기
① 안드로이드 기기(스마트폰, 태블릿)에서 Google 프레젠테이션 앱에서 프레젠테이션 파일을 엽니다.
② 순서를 변경하려는 개체를 길게 누릅니다.
③ 슬라이드 편집을 탭합니다.
④ 개체를 탭한 다음 표시되는 메뉴에서 더보기 ⠇를 탭합니다.
ⓢ 개체로 수행할 작업을 탭합니다.
- 맨 앞으로 이동: 개체를 다른 개체의 맨 앞에 배치하며 다른 개체와 겹치지 않습니다.
- 맨 뒤로 보내기: 개체를 다른 개체의 맨 뒤에 배치하며 개체가 겹칠 수 있습니다.
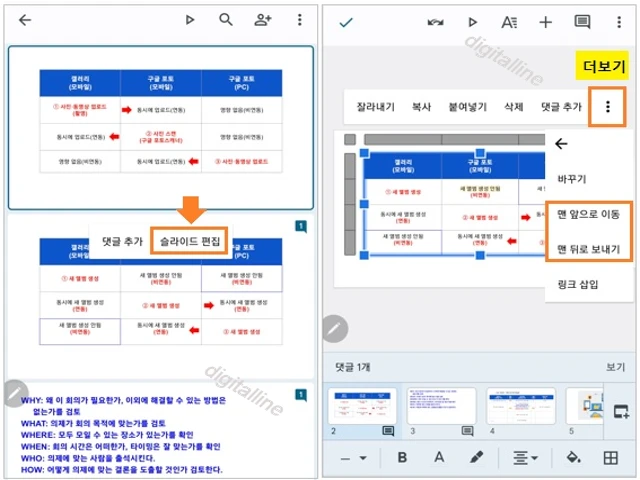
❑ 개체를 그룹으로 묶기
여러 개체를 하나의 개체처럼 그룹으로 묶을 수 있습니다.
① 안드로이드 기기(스마트폰, 태블릿)에서 Google 프레젠테이션 앱에서 프레젠테이션 파일을 엽니다.
② 그룹으로 묶으려는 슬라이드를 탭합니다.
③ 슬라이드 하단에서 슬라이드 편집을 탭합니다.
④ 상단에서 편집 도구가 표시될 때까지 그룹으로 묶을 개체를 길게 누릅니다.
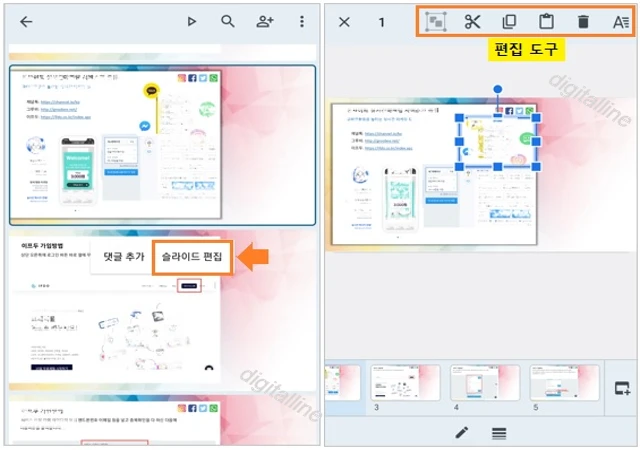
ⓢ 그룹으로 묶을 다른 개체를 선택합니다.
⑥ 상단에서 그룹화를 탭합니다. 그룹을 해제하려면 그룹화를 다시 탭합니다.

게시글 마치며:
안드로이드 기기에서 구글 프레젠테이션 모바일 사용법 중 슬라이드에서 개체 정렬하는 방법을 살펴보았습니다.
이동 중이거나 출장 중에 휴대폰이나 태블릿에서 원본 파일을 수정하려고 할 때 안드로이드 Google 프레젠테이션을 사용하면 편리합니다. Google 드라이브에 프레젠테이션 파일을 업로드한 상태에서 수정한 내용을 팀원들과 공유할 수도 있습니다.
《 Google 프레젠테이션 관련 글 》
Google 프레젠테이션에 동영상 넣기(추가) 및 재생하기
이번 포스팅은 컴퓨터(PC) 구글 프레젠테이션에서 슬라이드에 동영상을 추가 및 재생하는 방법을 살펴보겠습니다. 구글 프레젠테이션 슬라이드에 추가할 수 있는 동영상은 다음과 같습니다. YouT
digitalline.tistory.com
다른 프레젠테이션의 슬라이드를 Google 드라이브·컴퓨터에서 가져오기(추가하기)
이번 포스팅에서는 Google 프레젠테이션을 사용하여 문서 작업을 할 때, 다른 프레젠테이션의 슬라이드를 가져와서 작업 중인 프레젠테이션에 추가하는 방법을 살펴보겠습니다. 다른 프레젠테이
digitalline.tistory.com
'iT insight > 구글 Slides' 카테고리의 다른 글
| 구글 프레젠테이션 모바일 사용법: 표 추가·수정하기_안드로이드 (0) | 2022.11.02 |
|---|

