티스토리 뷰
이번 포스팅은 휴대폰 Gmail에서 음성으로 편지쓰기 기능을 살펴보겠습니다. 상황에 따라 문자를 타이핑하기 곤란한 경우에 음성을 텍스트로 변환하는 기능을 이용하여 Gmail에서 편지쓰기를 할 수 있습니다.
특히, 영어, 중국어 등 외국어로 메일을 쓸 때 유용한 기능입니다.
Gmail에서 지원되는 기능은,
- 모욕적인 언어 차단
- 다양한 언어 지원
- 오프라인 음성 모드에서 언어 추가
《 목 차 》
▣ Gmail에서 음성으로 편지쓰기
▣ Gmail에서 구글 음성 입력 설정하기
♣ 모바일 기기에서 화면을 확대하여 볼 수 있습니다!!
Gmail에서 음성으로 편지쓰기
① 안드로이드 기기(스마트폰, 태블릿)에서 Gmail 앱을 엽니다.
② 오른쪽 하단에서 편지쓰기를 탭합니다.
③왼쪽 하단에서 입력 방법 선택 > Google Voice Typing을 선택합니다.
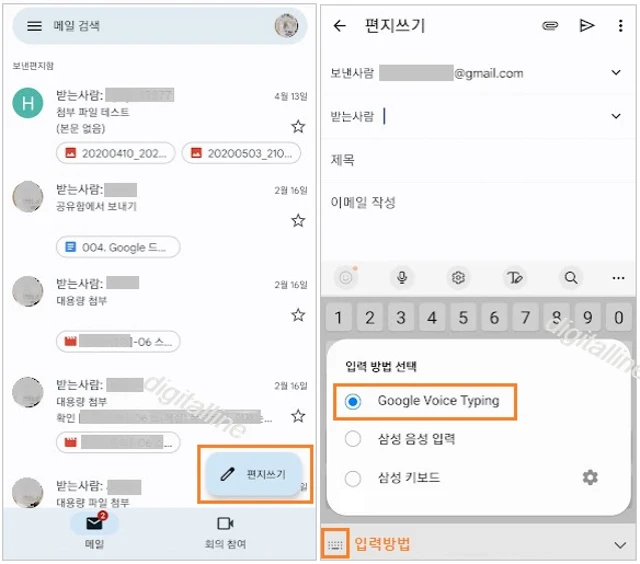
④ 마이크를 탭하여 활성 상태로 전환 후 음성으로 입력합니다.
ⓢ 음성으로 입력하려는 위치에 커서를 놓습니다.
- 받는사람에 커서를 위치한 후 이름을 부르면 해당 이메일 주소가 나타납니다.
- 제목에 커서를 위치한 후 제목을 말합니다.
- 본문란에 커서를 위치한 후 음성으로 편지쓰기를 입력합니다.
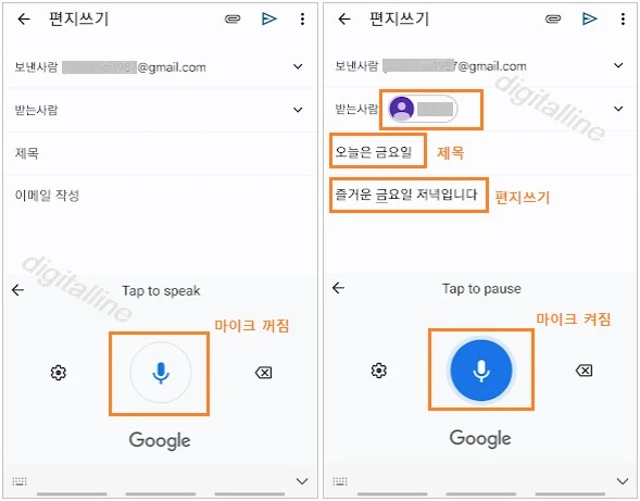
Gmail에서 구글 음성 입력 설정하기
① 안드로이드 기기(스마트폰, 태블릿)에서 Gmail 앱을 엽니다.
② 오른쪽 하단에서 편지쓰기를 탭합니다.
- 왼쪽 하단에서 입력 방법 선택 > Google Voice Typing을 선택합니다.
③ 마이크 왼쪽 설정을 탭합니다.
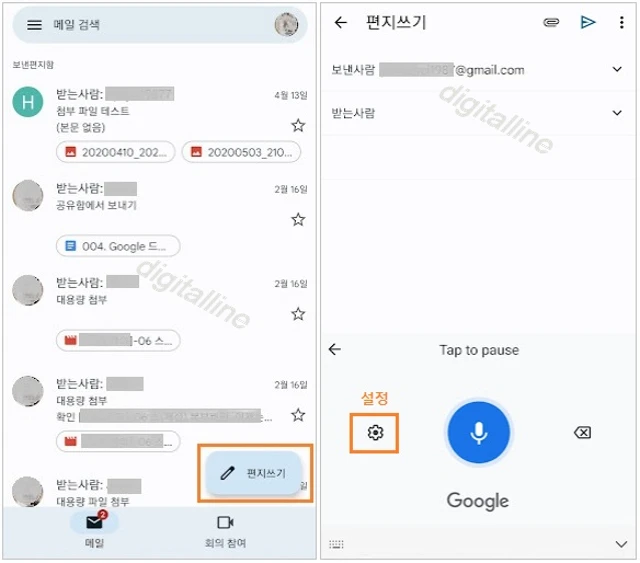
- Block offensive words: 모욕적인 단어 차단 기능
- 언어 선택: Languages > 원하는 언어 선택 > SAVE(저장)를 탭합니다.
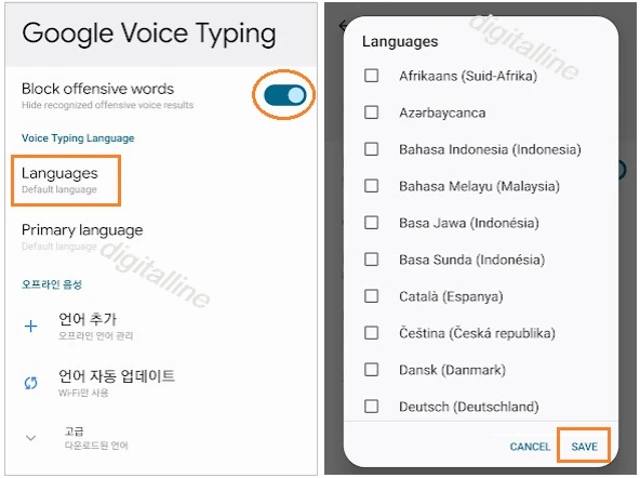
《 함께 보면 도움 되는 음성으로 입력 관련 글 》
☞ 구글 음성 인식 기술을 이용하여 음성 입력으로 문서 작성하기
구글 음성 인식 기술을 이용하여 음성 입력으로 문서 작성하기
Google Docs(구글 문서) 또는 Google Slides에서 음성으로 입력하고 수정할 수 있습니다. 음성인식 기술 개발에 선도적인 구글은 글로벌 포털 사이트, 모바일 운영체제(Android OS), 유튜브 등을 통한 폭넓
digitalline.tistory.com
☞ 구글 어시스턴트 사용법(2)_알람 설정·찾기·취소 방법
구글 어시스턴트 사용법(2)_알람 설정·찾기·취소 방법
이번 글은 구글 어시스턴트 사용법, 두 번째로 알람 설정(모닝콜 포함)·찾기·취소하는 방법을 살펴보겠습니다. Hey, Google! 과 친해지면 편리한 점이 굉장히 많은데요. 저의 루틴은 하루를 시작하
digitalline.tistory.com
♣ 이 글이 도움이 되셨다면, 좋아요(♥) 부탁합니다.
'iT insight' 카테고리의 다른 글
| 해외 여행 중 전화 걸 때 거주 국가 변경하기 및 자동 추가 중지하기 (0) | 2022.05.02 |
|---|---|
| 휴대폰에서 컴퓨터(PC)로 보는 Google 애드센스 사용하는 방법 (0) | 2022.04.30 |
| 휴대전화에 Google·다른 계정 추가 또는 삭제하기 (0) | 2022.04.29 |
| 스마트폰 Gmail에 네이버 이메일 주소(계정) 추가 또는 삭제하기 (0) | 2022.04.27 |
| 구글 음성 인식 기술을 이용하여 음성 입력으로 문서 작성하기 (0) | 2022.04.23 |

