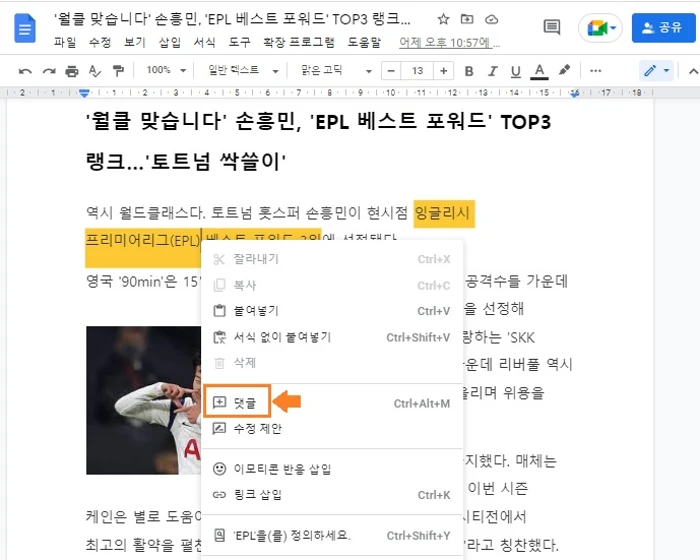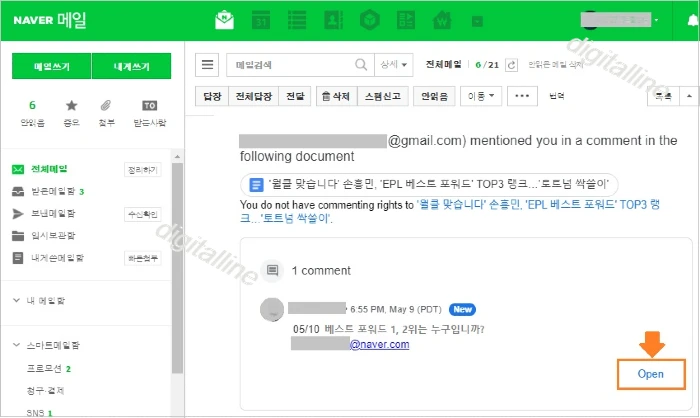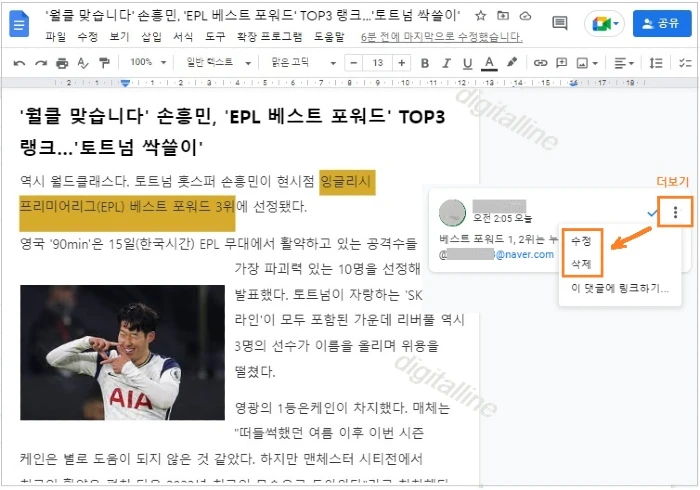티스토리 뷰
컴퓨터 구글 문서(Docs)에서 댓글 추가, 수정, 삭제 및 특정 사용자에게 이메일로 댓글 보내는 방법을 살펴보겠습니다.
컴퓨터 구글 독스(Docs)에서 공동으로 문서 작업을 할 때 댓글을 추가, 수정, 삭제하고 문서 공동 작업자 또는 누군가의 도움을 받거나 도움을 주고자 할 때 이메일로 문서(Docs) 파일을 보내는 유용한 기능입니다.
Google Docs에서 다른 사용자와의 공동작업으로 다음 작업을 할 수 있습니다.
- 댓글 추가, 수정, 답장, 삭제하기
- 할 일 및 작업 항목 할당하기
- 이모티콘 반응 추가하기
《 목 차 》
▣ 컴퓨터 문서(Docs)에서 댓글 추가 및 이메일로 댓글 보내기
▣ 구글 Docs 파일 댓글을 이메일로 받고 댓글 달기
▣ 댓글 수정 및 삭제하기
컴퓨터 문서(Docs)에서 댓글 추가 및 이메일로 댓글 보내기
① 컴퓨터 구글 드라이브에서 문서를 엽니다.
② 댓글을 쓰려는 텍스트를 강조 표시(선택)합니다.
③ 댓글을 추가하는 두 가지 방법이 있습니다.
- 툴바에서 댓글 추가를 클릭합니다.
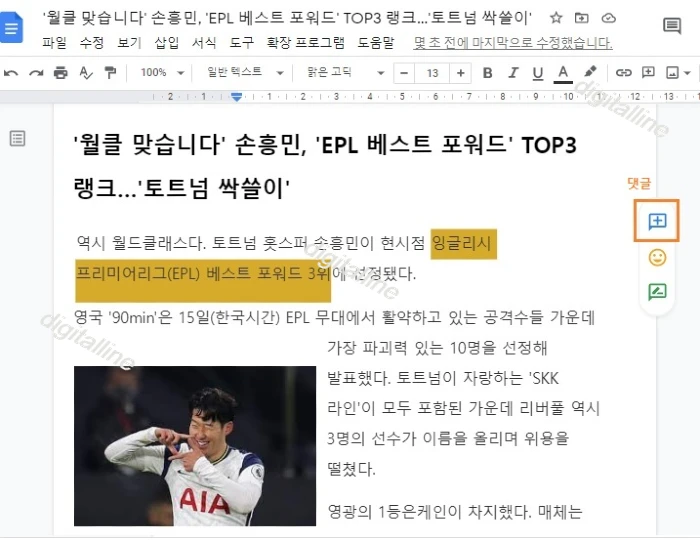
- 선택한 텍스트 위에서마우스 오른쪽 클릭 > 댓글을 클릭합니다.
④ 댓글 입력한 후 특정 사용자에게 이메일로 댓글을 보냅니다.
- 구글 Docs에 댓글을 작성한 후 특정 사용자에게 보내려면, ✚ 기호 입력 및 이메일 주소를 입력합니다.
- ✚ 를 입력하면 이메일 주소 리스트가 나타나며 선택할 수 있습니다.
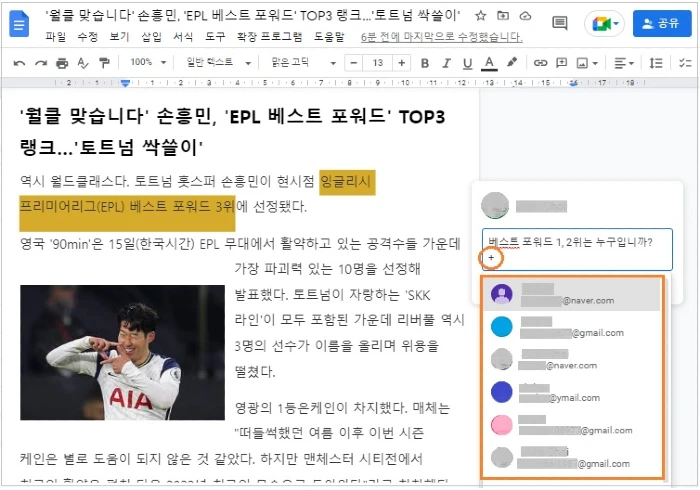
ⓢ 댓글을 클릭합니다.
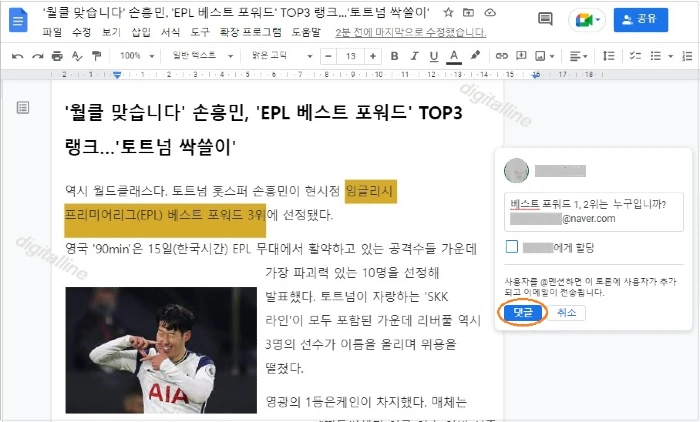
구글 Docs 파일 댓글을 이메일로 받고 댓글 달기
① 이메일을 엽니다.
② 이메일을 열고 Open을 클릭합니다.
③ 이메일로 받은 댓글 달린 문서를 열고 추가 댓글을 달 수 있습니다.
- 댓글을 추가한 후 답글을 클릭합니다.
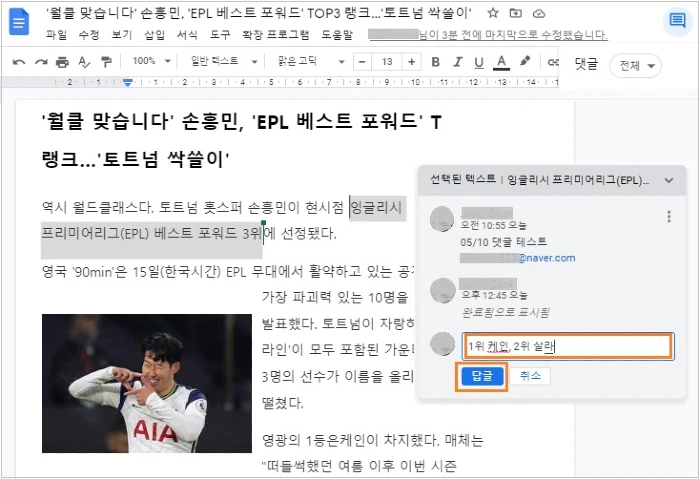
댓글 수정 및 삭제하기
① 컴퓨터 구글 드라이브에서 문서(Docs)를 엽니다.
② 수정하거나 삭제하려는 댓글에서 더보기 ⠇를 클릭합니다.
③ 수정 또는 삭제를 클릭합니다.
- 수정하려면 수정 후 저장을 클릭합니다.
- 댓글을 삭제하려면 삭제를 클릭합니다.
《 구글 문서 편집 관련 글 》
구글 문서(Docs) 파일을 Microsoft Word 파일 사본으로 공유하기
Microsoft Office(마이크로소프트 오피스)만 사용하는 사용자와 Google 문서(Docs) 파일을 공유하려고 한다면 마이크로소프트 워드 사본을 이메일에 첨부할 수 있습니다. Microsoft Office가 설치되어 있지
digitalline.tistory.com
컴퓨터 구글 프레젠테이션에서 댓글 추가·수정·삭제 및 이메일로 댓글 보내기
컴퓨터 Google 프레젠테이션(Slides)에서 댓글 추가, 수정, 삭제 및 특정 사용자에게 이메일로 댓글 보내는 방법을 살펴보겠습니다. 컴퓨터 구글 프레젠테이션(Slides)에서 공동으로 문서 작업을 할
digitalline.tistory.com
'iT insight' 카테고리의 다른 글
| Gmail 내에서 메시지 작업 완료하려면 동적 이메일 사용 설정하기 (0) | 2022.05.14 |
|---|---|
| 컴퓨터 구글 프레젠테이션에서 댓글 추가·수정·삭제 및 이메일로 댓글 보내기 (0) | 2022.05.12 |
| 구글 스프레드시트(Sheets) 파일을 Microsoft Excel 파일 사본으로 공유하기 (0) | 2022.05.10 |
| 구글 문서(Docs) 파일을 Microsoft Word 파일 사본으로 공유하기 (0) | 2022.05.09 |
| Office 호환 모드(OCM)를 사용하여 앱·Gmail에서 Office 파일 열고 수정하기 (0) | 2022.05.08 |