티스토리 뷰
노트북 PC(컴퓨터) '와이파이 끊김·인터넷 없음' 문제의 원인이 되는 신호 약함을 개선하여 문제를 해결하는 방법을 살펴보겠습니다.
인터넷 뱅킹, 인터넷 강의, Zoom 미팅 등 홈 또는 사무실에서 중요한 업무를 하는 중에 WiFi(와이파이) 접속 불안정으로 하던 일을 마무리하지 못하여 난감한 상황을 경험한 적은 없는지요? 세상일이 대체로 그렇듯이 Worst & Worst 조합이 되었을 때 심각한 문제가 발생하는 것 같습니다.
Wi-Fi 끊김 문제가 발생하고 있는 노트북 PC는 L(사)제품으로 4~5년 전에 구입했습니다. 아직은 특별한 고장 없이 잘 사용하고 있었는데, 최근 이사 후 와이파이 공유기와 거리가 멀어졌고 오픈 공간이 아닌 굽어진 구조에서 와이파이 끊김이 자주 발생하였습니다.
보통 와이파이는 사무실과 같이 폐쇄되지 않은 넓은 공간에 핫스팟을 설치하여 각각의 컴퓨터와 핫스팟을 무선으로 연결함으로써 데이터 케이블을 설치하지 않기 때문에 비용과 유지보수 측면에서 유리한 측면이 많습니다.
그런데 가정에서는 대부분 거실 TV 근처에 와이파이 공유기를 설치하여 휴대폰, 노트북 PC 등을 와이파이로 연결하여 사용하게 됩니다. 가정에서는 주로 방 안에서 노트북 PC를 사용하고 있으며, 일정 부분 폐쇄된 공간이 됩니다. 더욱이 방문을 닫는다거나 방의 위치가 와이파이 공유기로부터 굽어진 구조라면 와이파이는 열악한 접속 조건이 됩니다.
물론, 방에 별도의 와이파이 증폭기를 설치하면 와이파이(Wi-Fi) 끊김 문제는 발생하지 않습니다. 이번 글에서는 별도의 Wi-Fi 증폭기 없이 끊김 문제를 해결해 보겠습니다.
【 목 차 】
▣ 디바이스(장치) 정의 및 와이파이 변천
▣ Wi-Fi 끊김 문제의 원인 및 해결
디바이스(장치) 정의 및 와이파이 변천
와이파이(Wi-Fi) 끊김 현상의 원인은 여러 가지가 있을 수 있습니다. 이 글에서는 기술적 정합성 측면에서 와이파이 공유기와 노트북 PC 또는 디스크톱의 네트워크 어댑터 연결을 설정하는 측면에서 문제의 원인을 찾고 그 문제를 해결하는 방법을 제시해 보겠습니다.

기술적 측면에서 설명한다고 해서 이해하기 어려운 것은 아니며, 가급적 쉽게 설명하도록 노력하였습니다.
1. 디바이스(장치) 정의
| 와이파이(Wi-Fi) 공유기 | 와이파이(Wi-Fi, Wireless Fidelity)는 하이파이(Hi-Fi)에 무선 기술을 접목한 것으로, 고성능 무선 통신을 가능하게 하는 무선 랜(WLAN, Wirless Local Area Network)입니다. Wi-Fi 주파수는 2.4GHz 대역과 5GHz 대역 주파수를 이용합니다. 무선랜을 사용할 수 있는 장치가 와이파이 공유기입니다. |
| 네트워크 어댑터 | LAN을 구축할 때 이용되는 네트워크 운영체제와의 통신 기능을 제공하며, LAN 드라이버라는 프로그램을 이용하여 서버나 다른 PC와 통신합니다. 네트워크 통신과 관련된 프로그램, 인터넷 규격 등을 설정할 수 있습니다. 네트워크 어댑터 제조사는 인텔, 퀄컴 등이 있습니다. |
2. 와이파이의 변천 및 프로토콜(규격)
| 구분 | IEEE 규격 | 주파수 (GHz) |
*속도 (Mbps) |
전송 방식 | 실내 범위 (M) |
| 1세대 와이파이(1997년) | 802.11 | 2.4 | 1, 2 | DSSS | 20 |
| 2세대 와이파이(1999년) | 802.11b | 2.4 | 1, 2, 5.5, 11 | DSSS | 35 |
| 3세대 와이파이(2003년) | 802.11g | 2.4 | 6, 9, 12, 18, 24, 36, 48, 54 | OFDM | 38 |
| 4세대 와이파이(2009년) | 802.11n | 2.4/5 | Max 600 | OFDM | 70 |
| 5G(5세대, 기가비트) 와이파이(2016년) |
802.11ac | 5 | Max 6933 | OFDM | 35 |
| 와이파이 6(2018년) | 802.11ax | 1/2.4/5/6 | Max 9607.8 | 70 |
*속도(Mbps): 스트림 당 데이터 속도
✜ 802.11b와 802.11g: 기업이나 가정에서 기존의 유선 네트워크를 대체하기 위한 목적으로 폭넓게 보급되어 있습니다. 사용 주파수는 2.4GHz이며 실내 사용 거리도 35M, 38M로 유사합니다.
다만 데이터 전송 속도에서는 802.11g가 802.11b 보다 월등히 우세합니다. (위의 스트림 당 데이터 속도 참조)
Wi-Fi 끊김 문제의 원인 및 해결
1. Wi-Fi 끊김 원인
노트북 PC, 데스크톱 PC에서 와이파이 접속이 끊어지는 원인은 여러 가지가 있을 수 있습니다. 일단 Wi-Fi 끊김이 발생하면 일반적인 점검 사항을 체크해 보세요.
- 컴퓨터 하단에서 Wi-Fi 아이콘을 마우스로 오른쪽 버튼 클릭 > 문제 해결을 클릭하여 문제 해결 확인
- Wi-Fi 공유기를 리셋(Power Off →On)
- 네트워크 드라이버 업데이트
- 무선 네트워크 속성 체크: 무선 네트워크 이름 및 자동 연결 상태, 보안 탭에서 보안 종류 / 암화 유형 / 보안키 등 확인
위의 점검 사항을 모두 체크했는데도 끊김 문제가 해결되지 않는다면, 기술적인 사항(위의 프로코콜)을 이해한 다음 내가사용하는 Wi-Fi 환경에 적용시켜 볼 수 있습니다.
이번 글에서 언급하려는 문제의 현상은 Wi-Fi 신호 끊김이 불안정하게 계속 발생하는 경우입니다.
| Wi-Fi 빈번한 끊김 문제 원인 | 'Wi-Fi 신호 세기가 약함' 때문입니다. - 가정, 사무실에서 공유기와 기기(노트북/데스크톱 PC) 거리가 멀거나 굽어진 구조의 방에서 와이파이 신호 세기가 약해져서 Wi-Fi 끊김이 발생할 수 있습니다. |
2. Wi-Fi 끊김 문제 해결하기
위에서 언급한 끊김의 원인이 Wi-Fi 신호가 약해서 발생한 문제이므로, 해법은 신호 세기를 강하게 하면 해결됩니다.
Wi-Fi 신호 세기를 강하게 하는 방법으로 Wi-Fi 증폭기를 설치하면 완전한 솔루션이 됩니다만 증폭기를 설치하지 않고 해결하는 방법을 제시하려고 합니다.
다음은 집에서 사용하는 노트북 PC 2대의 환경입니다.
| 무선 네트워크 어댑터 | Wi-Fi 공유기↔노트북 | 방 위치 | Wi-Fi 끊김 | |
| 노트북 PC-01 | 퀄컴 Atheros | 약 15M | 직선 | 문제 없음 |
| 노트북 PC-02 | 인텔 Centrino | 약 8M | 굽어짐 | 빈번 발생 |
❑ Wi-Fi 규격(Protocol) 최적화하기
윈도우 10 기준으로 설명합니다.
① 화면 왼쪽 하단에서 시작 버튼 > 설정을 클릭합니다.
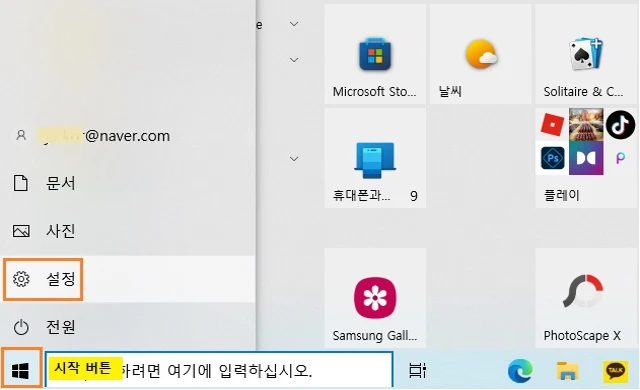
② 네트워크 및 인터넷을 클릭합니다.
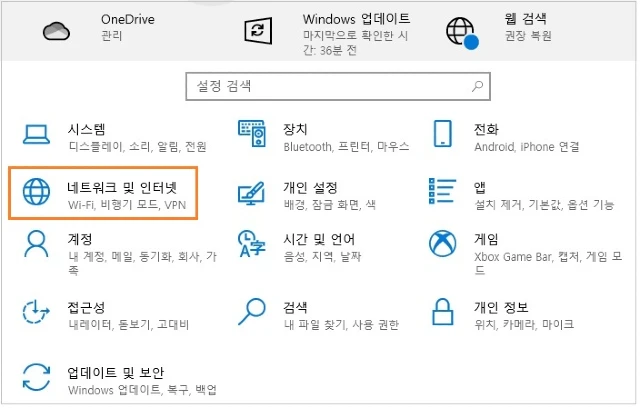
③ 어댑터 옵션 변경을 클릭합니다.
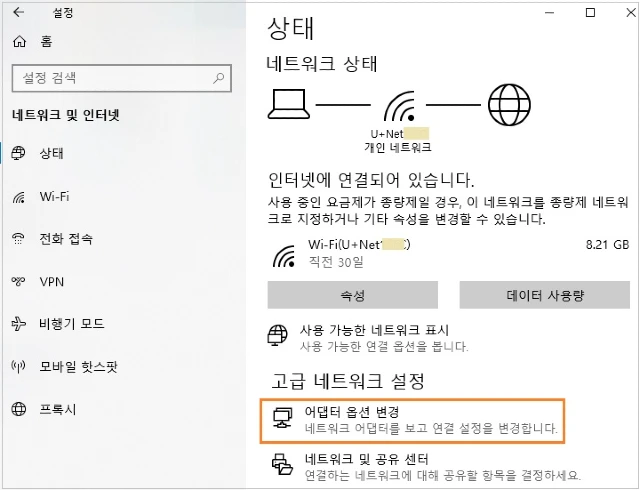
④ 네트워크 장치에서 Wi-Fi를 마우스 오른쪽 버튼으로 누르고 속성을 클릭합니다.
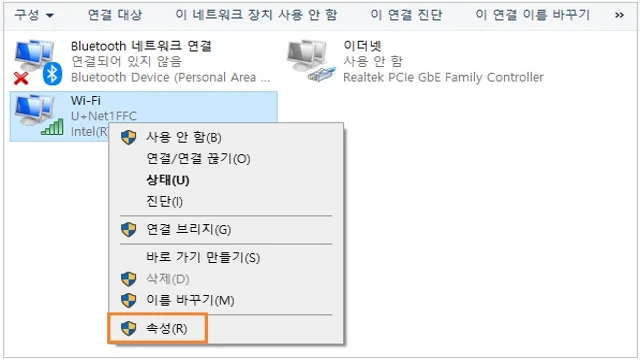
ⓢ 네트워킹에서 구성 > 고급 > Wireless Mode를 선택합니다.
- Wireless Mode에 있는 세 가지 Wi-Fi 규격(802.11b, 802.11g, 802.11b/g) 중에서 하나를 차례로 설정하고 데이터 속도 및 Wi-Fi 끊김 문제를 모니터링 후 적정값을 찾으세요.
- 스트림 당 데이터 속도를 보면 802.11b는 Max 11Mbps, 802.11g는 Max 54Mbps이므로 속도 측면에서는 802.11g가 5배 정도 빠릅니다.
- 모니터링 결과, 와이파이 공유기에서 직선 구조에서는 802.11b, 802.11g 모두 문제가 없으므로 속도가 빠른 802.11g를 당연히 선택해야 하겠지요. 그러나 Wi-Fi 공유기로부터 굽어진 위치에 있는 방에서 노트북 PC를 사용할 경우 802.11b가 끊김 문제가 발생하지 않는 반면 802.11g와 802.11b/g에서는 끊김 현상이 발생하였습니다.
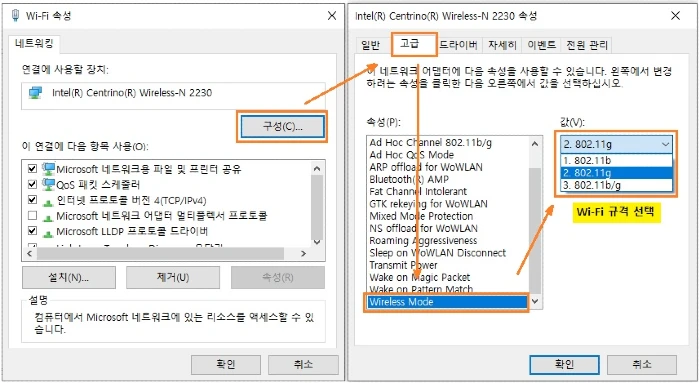
❑ Wi-Fi 공유기에 Al(알루미늄) 반사판 설치 및 효과
Wi-Fi 공유기 후면에 Al(알루미늄) 반사판을 설치하여 특정 방향으로 Wi-Fi 신호를 강하게 하는 효과를 낼 수 있습니다. 신호세기(데이터 속도) 측정 결과에서 현저한 차이를 보였습니다.
【Wi-Fi 속도 비교】
| Wi-Fi 규격 | Al 반사판 설치 | 속도(Mbps) |
| 802.11b | Yes | 11 |
| No | 11 | |
| 802.11g | Yes | 29 ~ 144 |
| No | 14 ~ 78 | |
| 802.11b/g | Yes | 43 ~ 87 |
| No | 7 ~ 52 |
✜ 속도 확인하는 방법:
- 네트워크 장치에서 Wi-Fi를 마우스 오른쪽 버튼으로 누르고 상태를 클릭합니다.
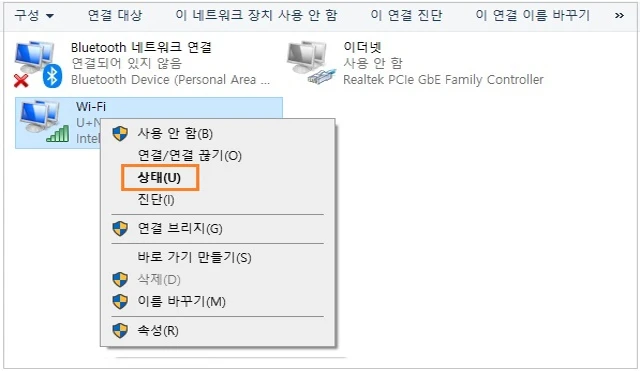
- Wi-Fi 상태에서 속도를 확인합니다.
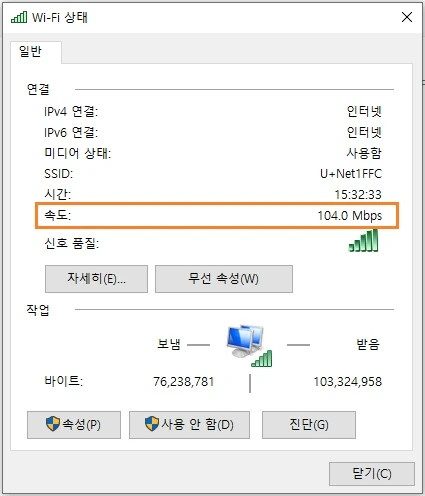
【알루미늄 반사판 설치 방법】
- Al 반사판 만들기: Al(알루미늄) 반사판은 1000ml 우유팩과 주방용 알루미늄 Foil을 사용하여 고품질(?) 반사판을 만듭니다. 다 마신 우유 팩을 보기 좋게 직사각형으로 자른 후 양면테이프를 상단, 중앙, 하단에 붙이고 주방용 Foil을 접착시키면 됩니다.
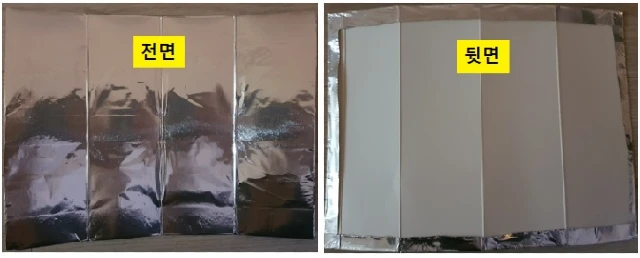
- Al 반사판 설치: Wi-Fi 신호를 사용하는 기기 방향으로 Al 반사판이 향하도록 와이파이 공유기 후방에 세워 놓으면 됩니다

게시글 마치며:
노트북 PC(컴퓨터) Wi-Fi 끊김 문제의 원인을 찾고 해결하는 방법을 살펴보았습니다.
이번 포스팅에서 다룬 문제는 일정 부분 폐쇄된 공간, 예를 들어 사무실이나 가정에서 Wi-Fi 공유기로부터 굽어진 공간에 서 노트북 또는 데스크톱 PC를 사용할 때, Wi-Fi 신호가 끊기는 문제를 해결하는 방법을 제시하였습니다.
결론, 신호 세기를 충분히 강화하는 것입니다. 별도의 Wi-Fi 증폭기를 사용하지 않고도 Al 반사판으로 문제를 해결할 수 있습니다.
참고로, 사용자의 환경이 각기 다르므로 이 같은 솔루션으로 해결되지 않는다면 Wi-Fi 규격(Protocol)을 변경하면서 모니터링하여 최적의 조건을 찾도록 하세요.
《 노트북 PC 관련 글 더보기 》
노트북 PC 절전 모드 해제할 때, Wi-Fi(와이파이) 끊김 문제 해결
노트북 PC 절전 모드 해제할 때, Wi-Fi(와이파이) 끊김 문제 해결
이번 포스팅에서는 노트북 PC 절전 모드에서 복귀할 때, Wi-Fi(와이파이)가 끊겨 네트워크 연결이 안 되는 문제를 해결하는 방법을 살펴보겠습니다. 많은 사용자들은 노트북 PC를 사용 후 열어 놓
digitalline.tistory.com
노트북 PC 덮개 열 때 등, 절전 대기 모드 해제 안되는 문제 해결하기
노트북 PC 덮개 열 때 등, 절전 대기 모드 해제 안되는 문제 해결하기
이번 포스팅에서는 노트북 PC, 태블릿, 데스크톱에서 Windows가 절전 모드로 전환된 후 다시 복귀할 때 오류, 즉 절전 모드 해제가 안 되는 문제를 해결하는 방법을 살펴보겠습니다. 절전 대기 모드
digitalline.tistory.com
'iT insight' 카테고리의 다른 글
| 노트북 PC 절전 모드 해제할 때, Wi-Fi(와이파이) 끊김 문제 해결 (1) | 2022.12.23 |
|---|---|
| 노트북 PC 덮개 열 때 등, 절전 대기 모드 해제 안되는 문제 해결하기 (0) | 2022.12.14 |
| 노트북(PC)에서 바이러스·맬웨어 방지, 검사 및 제거하는 방법 (0) | 2022.12.12 |
| PC 부팅 속도 빠르게: 윈도우 시작 시 불필요한 시작 프로그램 끄기(제거) (0) | 2022.12.11 |
| 무단 침입 방지하는 마이크로소프트 디펜더 방화벽 설정·해제하기 (0) | 2022.12.08 |

