티스토리 뷰
노트북 PC 절전 모드에서 복귀할 때, Wi-Fi(와이파이)가 끊겨 네트워크 연결이 안 되는 문제를 해결하는 방법을 살펴보겠습니다.
많은 사용자들은 노트북 PC를 사용 후 열어 놓은 창이나 프로그램을 닫지 않고 덮개만 닫은 다음 자리를 떠납니다. 노트북 PC 덮개를 닫으면 절전 대기 모드(POS) 상태가 되며, 나중에 노트북 PC를 다시 사용하려고 덮개를 열었을 때, 절전 모드에서 동작 모드로 복귀하게 됩니다. 이때 Wi-Fi는 꺼진 상태에서 복귀하지 않는 문제가 발생할 수 있습니다.
Wi-Fi(와이파이)가 켜지지 않을 경우 와이파이를 켜기 위해서 추가 동작이 필요하며 번거로운 일이 아닐 수 없습니다.
그럼, 이 같은 문제를 해결하는 방법을 알아보겠습니다.
절전 모드에서 복귀할 때 와이파이 끊김 문제 해결
【무선 어댑터 설정】
① 마우스 오른쪽 버튼으로 왼쪽 하단 시작 버튼을 누른 후 전원 옵션을 클릭합니다.
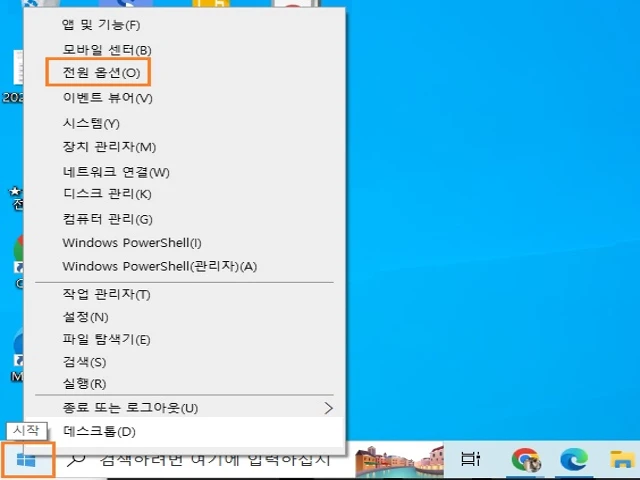
② 전원 및 절전 > 추가 전원 설정을 클릭합니다.
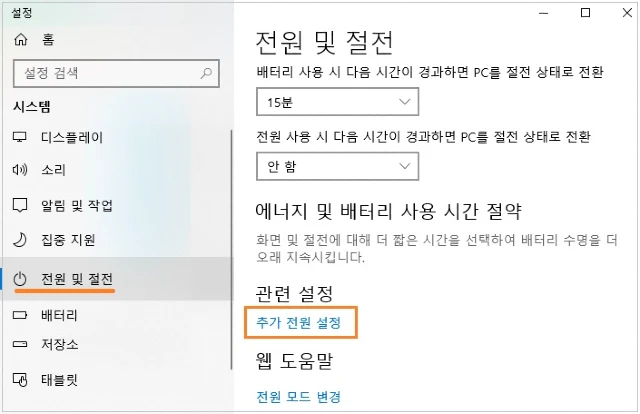
③ 디스플레이 끄는 시간 설정을 클릭합니다.
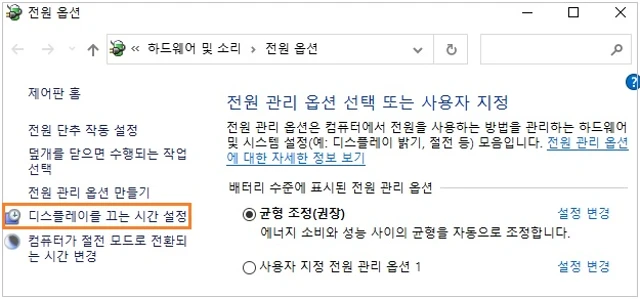
④ 고급 전원 관리 옵션 설정 변경(C)을 클릭합니다.
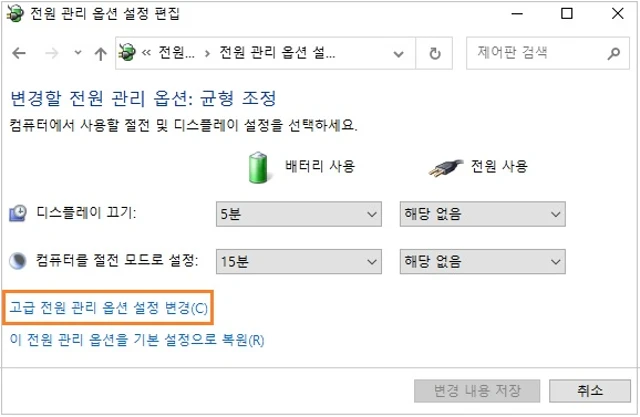
ⓢ 고급 설정에서 무선 어댑터 설정 > 절전 모드에서 전원사용을 최대 성능으로 설정한 후 확인을 클릭합니다.
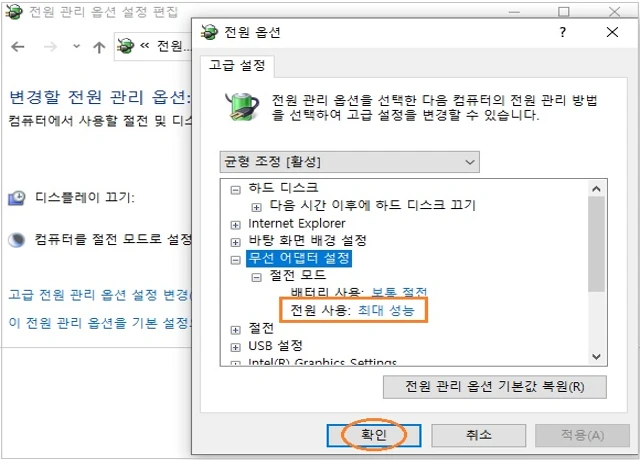
【Wireless / Wi-Fi 전원 관리 설정】
① 마우스 오른쪽 버튼으로 왼쪽 하단 시작 버튼을 누른 후 장치 관리자를 클릭합니다.
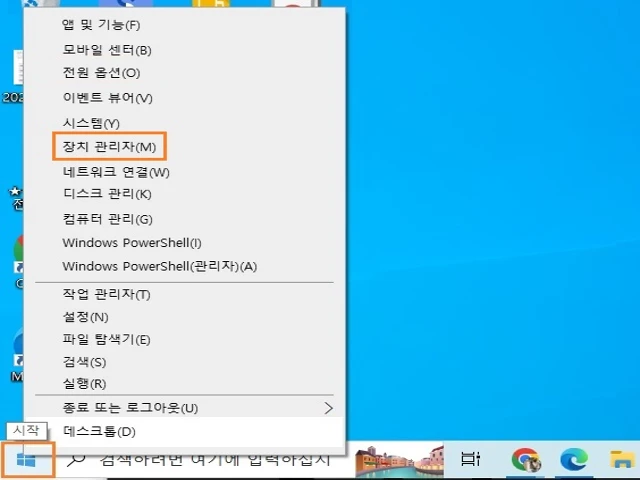
② Wireless 네트워크 어댑터 > 속성을 클릭합니다.
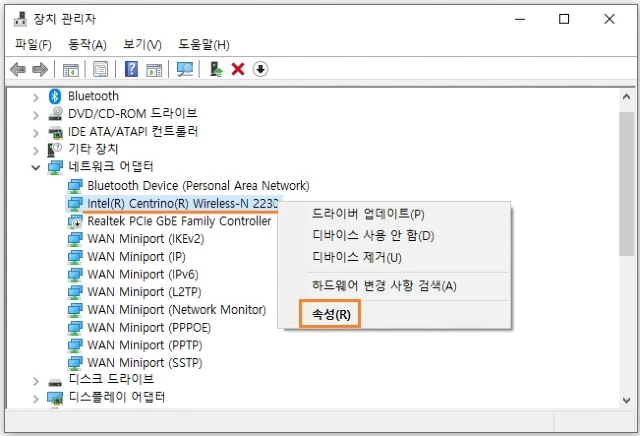
③ 속성에서 전원관리를 클릭합니다.
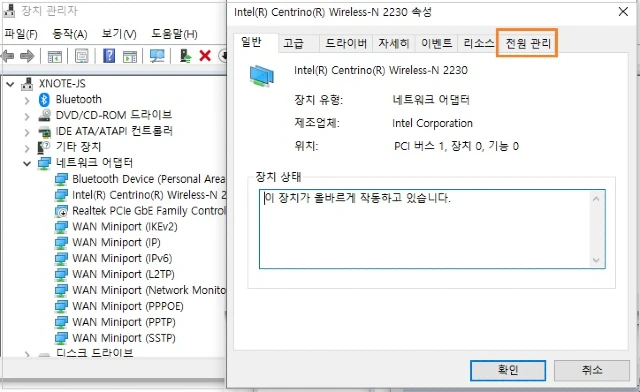
④ '전원을 절약하기 위해 컴퓨터가 이 장치를 끌 수 있음(A)'을 선택 해제 후 확인을 클릭합니다.
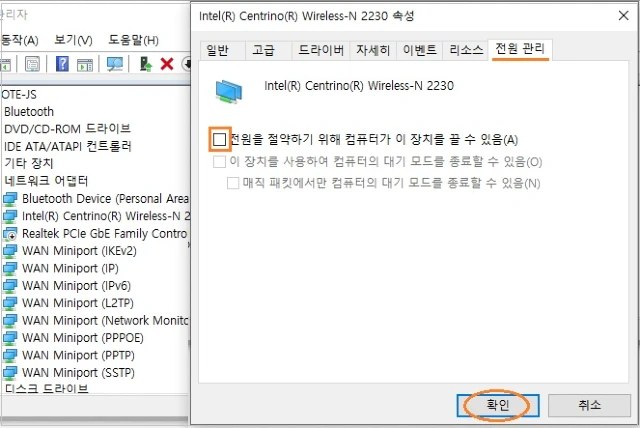
게시글 마치며:
노트북 PC를 절전 모드에서 해제할 때, 화면은 다시 원래의 상태로 복귀하였으나 Wi-Fi(와이파이)가 끊겨 네트워크 연결이 안 되는 문제를 해결하는 방법을 살펴보았습니다.
노트북 PC 덮개를 열면, 절전 모드에서 복귀하게 되며 윈도우를 비롯하여 사용 중에 있던 모든 창은 정상적으로 다시 시작하였으나 Wi-Fi는 꺼진 상태에서 복귀하지 않는 문제가 발생할 수 있습니다.
이러한 문제가 발생할 경우, 무선 어댑터의 전원을 최대 성능으로 설정하고 전원 관리에서 무선 어댑터 전원을 끄지 않도록 설정하여 해결할 수 있습니다.
《 노트북 PC 관련 글 더보기 》
노트북 PC 덮개 열 때 등, 절전 대기 모드 해제 안되는 문제 해결하기
이번 포스팅에서는 노트북 PC, 태블릿, 데스크톱에서 Windows가 절전 모드로 전환된 후 다시 복귀할 때 오류, 즉 절전 모드 해제가 안 되는 문제를 해결하는 방법을 살펴보겠습니다. 절전 대기 모드
digitalline.tistory.com
노트북 PC 와이파이(Wi-Fi) 끊김·인터넷 없음 문제: 신호 약함 원인 및 해결
이번 포스팅에서는 노트북 PC(컴퓨터) '와이파이 끊김·인터넷 없음' 문제의 원인이 되는 신호 약함을 개선하여 문제를 해결하는 방법을 살펴보겠습니다. 인터넷 뱅킹, 인터넷 강의, Zoom 미팅 등
digitalline.tistory.com
'iT insight' 카테고리의 다른 글
| 연락처에서 그룹 만들기 및 그룹에서 연락처 삭제하기-Gmail 수신자에 그룹 지정 (0) | 2022.12.25 |
|---|---|
| 내가 사용하는 기기의 크롬에만 결제 카드, 주소 및 기타 정보 추가·삭제·변경하기 (0) | 2022.12.24 |
| 노트북 PC 덮개 열 때 등, 절전 대기 모드 해제 안되는 문제 해결하기 (0) | 2022.12.14 |
| 노트북 PC 와이파이(Wi-Fi) 끊김·인터넷 없음 문제: 신호 약함 원인 및 해결 (1) | 2022.12.13 |
| 노트북(PC)에서 바이러스·맬웨어 방지, 검사 및 제거하는 방법 (0) | 2022.12.12 |

