티스토리 뷰
【2024년 5월 업데이트】 휴대폰 속 구글 포토 앱에 저장되어 있는 사진·동영상을 클라우드 구글 포토(photos.google.com)로 백업한 후 삭제하기 전에 컴퓨터나 외장 하드에 다운로드(백업) 할 수 있습니다.
클라우드 구글 포토에서 삭제할 항목이 많은 경우에 항목(사진·동영상)을 이메일 통해 다운로드 링크를 전송하는 방법을 사용하면 편리합니다.
Google 포토 모든 사진·동영상 다운로드: 이메일 통해 다운로드 링크 전송·보내기
Google 포토에 저장된 사진·동영상을 테이크아웃 섹션에서 이메일을 통해 다운로드 링크를 전송하여 보관 파일을 저장하는 방법을 살펴보겠습니다. Takeout 기능 중 Google 포토에 저장된 사진·동영
digitalline.tistory.com
구글 계정 저장 공간을 확보하기 위해서 사진·동영상을 삭제하려면 컴퓨터 또는 휴대폰 모바일 크롬에서 사진·동영상을 삭제하세요.
클라우드 구글 포토(photos.google.com)에서 삭제하는 경로는,
- 컴퓨터 크롬: 앱 박스에서 구글 포토(사진)를 열고 원하는 항목을 삭제하거나
- 모바일 크롬: 휴대폰 크롬 앱 박스에서 구글 포토(사진)을 열고 원하는 항목을 삭제합니다.
우선, 구글 포토 앱 명칭을 구분하여 혼선을 피하는 게 좋을 것 같은데요. 휴대폰에 있는 구글 포토 앱은 '포토'라고 표시되어 있으며, 컴퓨터 크롬의 구글 포토 앱은 '사진'이라고 명명되어 있는 것을 확인할 수 있습니다. 물론 한글 윈도우에서 나타나는 표시입니다.
따라서 이후 설명할 때, '구글 포토(휴대폰)'는 휴대폰 속 구글 포토 앱을, '구글 포토(PC)'은 컴퓨터의 구글 포토 앱(photos.google.com)을 지칭하고 있다는 것을 기억하면 되겠습니다. (아래 사진 참조)

【 목 차 】
- 구글 포토(휴대폰)에서 백업 및 동기화 변경(사용 안함으로 설정)
- 구글 포토(PC)에서 삭제하기 전에 사진·동영상 다운로드(백업)
- 구글 포토(PC) 또는 모바일 크롬에서 백업한 사진·동영상 삭제
1. 구글 포토(휴대폰)에서 '백업 및 동기화' 변경
① 구글 포토(휴대폰) > 오른쪽 상단 사용자 프로필 > ⚙️포토 설정을 탭합니다.
평소 백업 및 동기화 버튼을 '사용 안함'으로 설정하는 것이 구글 저장 용량 관리 측면에서 편리합니다.
이렇게 설정해도, 클라우드 구글 포토에 백업할 수 있습니다.
- 구글 포토(휴대폰)에 있는 사진·동영상을 수동으로 클라우드 구글 포토로 백업 가능합니다. 앨범을 만들고 백업하고 싶은 항목(사진, 동영상)만 추가 - 하단부 링크 참조
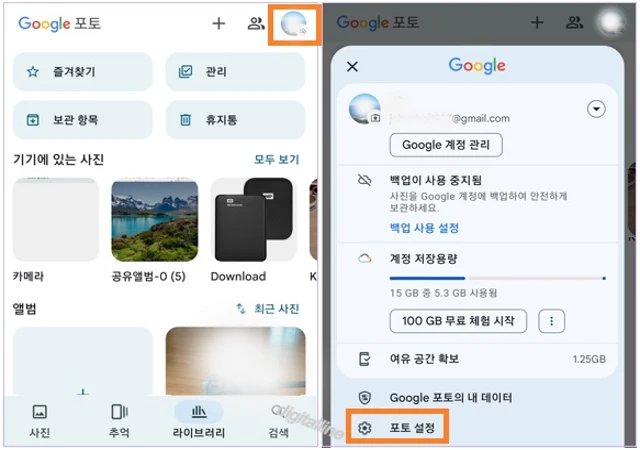
② '포토 설정'에서 백업 > 백업 버튼을 사용 안함(비활성)으로 설정합니다.
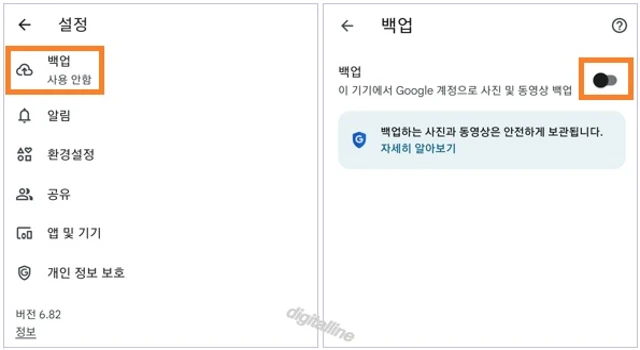
2. 구글 포토(PC)에서 삭제하기 전에 사진·동영상 백업
① 구글 포토(PC) > 다운로드할 사진·동영상 선택 > 더보기 ⠇ > 다운로드를 클릭합니다.
- 사진 또는 동영상을 삭제하기 전에 PC 혹은 외부 저장 장치에 다운로드하는 절차입니다.

② 다운로드할 폴더 선택 > 저장을 클릭합니다.
삭제할 사진 또는 동영상을 다운로드(백업)하였으므로 클라우드 구글 포토(photos.google.com)에서 삭제하면 됩니다.
3. 컴퓨터 또는 휴대폰 모바일 크롬에서 사진·동영상 삭제하기
❑ 사진·동영상을 개별로 삭제할 경우
【 컴퓨터 】
① PC 구글 포토 > 삭제할 사진·동영상 선택합니다.
② 오른쪽 상단에서 삭제 아이콘을 클릭합니다.
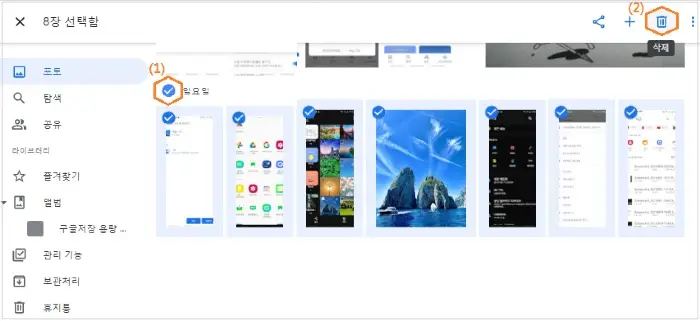
③ 휴지통으로 이동을 클릭합니다.
- '휴지통으로 이동'을 탭하면 'Google 계정, 동기화된 기기 및 Google 포토 내 공유된 위치에서 삭제하시겠습니까?라는 메시지가 나타나는데, '백업 및 동기화'를 사용 안함(비활성화)으로 설정했으므로 클라우드 구글 포토(photos.google.com)에서만 삭제됩니다.
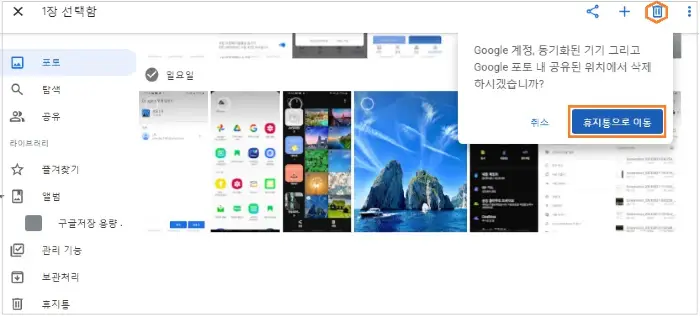
【 안드로이드 기기 】
① 휴대폰 크롬에서 앱 박스 > 사진 앱을 탭합니다.
② 삭제할 항목이 있는 탭을 선택합니다. 예를 들어, 포토 또는 앨범을 엽니다.
③ 오른쪽 상단에서 더보기 ⠇ > 사진 선택을 탭하거나 사진을 길게 터치하여 선택합니다.
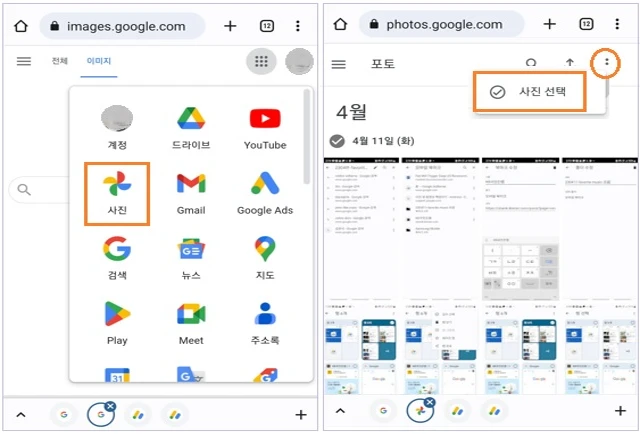
④ 삭제할 사진을 선택합니다.
ⓢ 오른쪽 상단에서 삭제(휴지통)를 탭한 후 휴지통으로 이동을 탭합니다.
- '휴지통으로 이동'을 탭하면 'Google 계정, 동기화된 기기 및 Google 포토 내 공유된 위치에서 삭제하시겠습니까?라는 메시지가 나타나는데, '백업 및 동기화'를 사용 안함(비활성화)으로 설정했으므로 클라우드 구글 포토(photos.google.com)에서만 삭제됩니다.
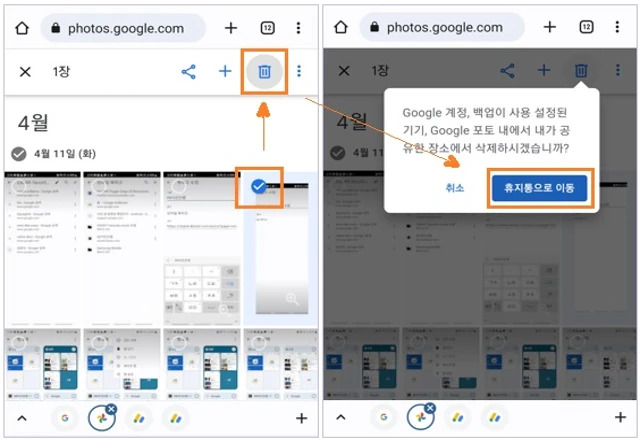
❑ 저장 용량 관리 섹션에서 사진·동영상 검토 및 삭제하기
① 컴퓨터 구글 포토를 엽니다.
② 왼쪽 메뉴 하단에서 저장 용량을 클릭합니다.
③ 검토 및 삭제 섹션에서 아래 항목을 클릭합니다.
- 대용량 사진 및 동영상
- 흐릿한 사진
- 스크린샷
- 기타 앱
- 지원되지 않는 동영상
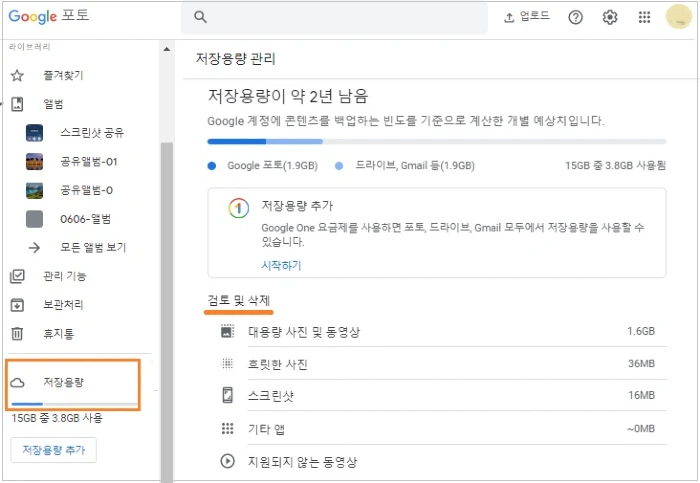
④ 삭제할 사진 중 하나를 길게 누르면 선택 박스가 나오며, 상단에 모두 선택, 휴지통으로 이동 버튼을 이용하여 삭제합니다.
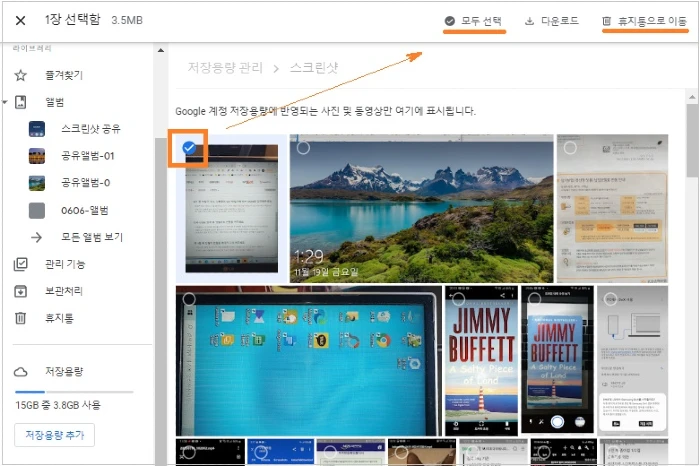
ⓢ 마지막으로 왼쪽 메뉴 하단 휴지통 > 휴지통 비우기를 합니다.
게시글 마치며:
구글 포토 내 공유된 위치[구글 포토(PC)]에서 사진 또는 동영상을 삭제하고자 할 때,
- 구글 포토 앱(휴대폰)에서 백업 및 동기화 스위치를 사용 안함으로 설정하고,
- 클라우드 구글 포토(PC)에서 삭제하기 전에 사진·동영상을 컴퓨터 하드 또는 외장 하드로 다운로드하여 백업하며,
- 컴퓨터 또는 휴대폰 모바일 크롬에서 구글 포토를 열고 사진·동영상을 삭제하면 됩니다.
이와 같이 클라우드 구글 포토(photos.google.com)를 관리하면 구글이 무료로 제공하는 15GB의 저장 용량을 효율적으로 사용할 수 있습니다.
《 구글 포토 관련 글 더보기 》
구글 포토에 새 앨범 생성: 컴퓨터 사진·동영상을 휴대폰으로 옮기기
이번 포스팅에서는 휴대폰 구글 포토 앱에서 「백업 및 동기화」 비활성 상태에서 구글 포토 앱에 '새 앨범'을 생성하고 그 앨범을 사용하여 컴퓨터(PC)의 저장 장치에 있는 사진·동영상을 휴대
digitalline.tistory.com
구글 포토에 새 앨범 생성: 원하는 사진·동영상만 백업하는 방법
많은 사람들이 휴대폰 구글 포토의 「백업 및 동기화」 사용(활성)과 미사용(비활성) 상태로 설정할 때, 구글 저장 공간 한도 초과, 백업 방법, 백업한 사진·동영상 삭제 등 여러 가지 혼란을 느
digitalline.tistory.com
'iT insight' 카테고리의 다른 글
| 갤러리 사진·동영상 위치정보 삭제 및 위치 태그 활성화·해제하는 방법 (0) | 2021.09.01 |
|---|---|
| 구글 어시스턴트 사용법(2)_알람 설정·찾기·취소 방법 (0) | 2021.08.26 |
| 구글 드라이브 파일 업로드·다운로드_스마트폰 (0) | 2021.08.22 |
| 구글 드라이브 사용 방법_스마트폰 (0) | 2021.08.21 |
| 구글 어시스턴트 사용 방법_안드로이드 기기 (0) | 2021.08.16 |

