티스토리 뷰
Google(구글) 스프레드시트 셀에서 맞춤 날짜/시간 서식 지정(변경) 및 맞춤 날짜 서식에서 지원하지 않는 날짜 서식을 지정하는 방법을 소개합니다.
마이크로소프트 엑셀 사용자들은 날짜 및 시간 서식 지정하는 것을 간단히 처리하는데, 구글 스프레드시트에서는 사용자가 선호하는 맞춤 날짜 서식을 지정하기 어렵고 시간을 허비하는 경우가 있어 사용법을 공유합니다.
이제 Google 스프레드시트에서 내가 원하는 날짜 형식을 자유롭게 지정하고 수정해 보세요.
【 목 차 】
▣ 셀에 날짜 및 시간 서식 지정(수정)하기
▣ 셀에 내가 원하는 날짜 서식 지정하기
셀에 날짜 및 시간 서식 지정(수정)하기
구글 스프레드시트에서 날짜 서식 지정하는 방식을 보겠습니다. 내가 지정하려는 날짜 및 시간 값을 추가할 수 있습니다.
① 컴퓨터의 Google Sheets에서 스프레드시트를 엽니다.
② 서식을 지정할 셀을 강조 표시합니다.
③ 상단에서 서식 > 숫자를 클릭합니다.
④ 하단에서 맞춤 날짜 및 시간을 클릭합니다.
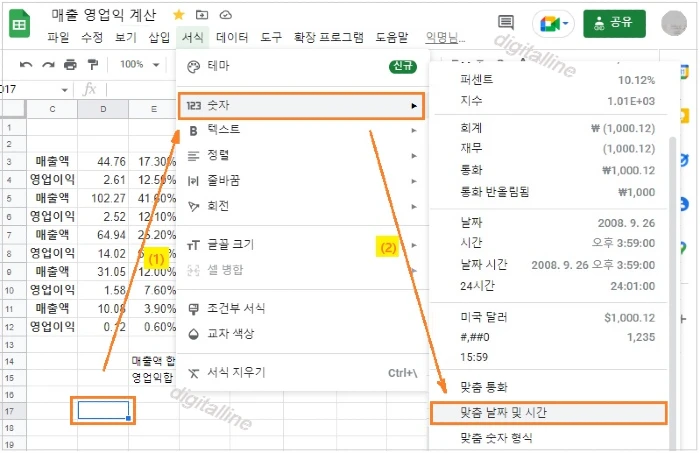
ⓢ 메뉴 텍스트 상자에서 선택할 형식을 검색합니다. 또는 텍스트 상자에 맞춤 날짜 및 시간 형식을 추가할 수 있습니다.
⑥ 적용을 클릭합니다.

❑ 날짜 표시 형식 추가/변경하는 방법 - 사례 설명
1. 날짜 서식 예시-1: 2022년 7월 1일
- 메뉴 텍스트 상자에서 일(05) 월(08) 연도(30) 형식을 연도(30) 월(08) 일(05)로 변경하려면 우선 기존 형식을 삭제합니다.
- 기존 형식 삭제: 항목 옆 드롭다운 버튼 클릭 > 삭제를 클릭합니다. 일, 월, 연도를 차례로 삭제합니다.

- 연도(30) 월(08) 일(05) 형식으로 변경하려면 '적용' 버튼 왼쪽 드롭다운 버튼을 클릭한 후 연도, 월, 일을 차례로 클릭합니다.

- 적용을 클릭하면 원하는 날짜 형식으로 변경됩니다.
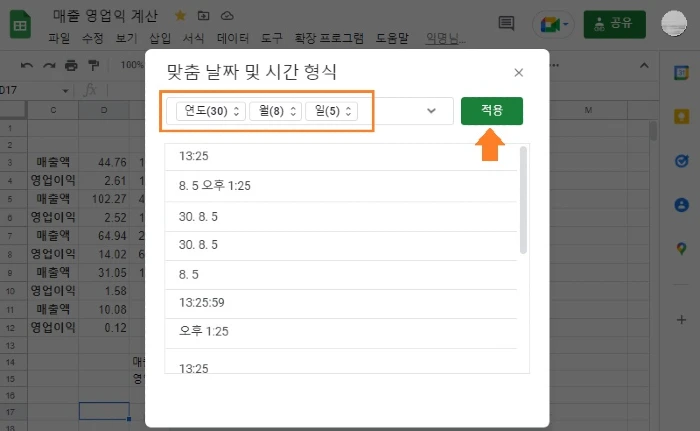
- 연도, 월, 일 형식을 변경하려면 각각 업/다운 버튼을 누른 다음 원하는 형식을 선택한 후 적용을 클릭합니다.
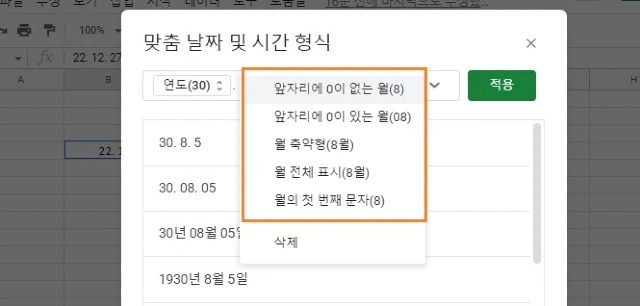
2. 날짜 서식 예시-2: 010722 (ddmmyy: 미국, 유럽에서 사용하는 방식)
- 위와 동일한 방식으로 변경한 후 적용을 클릭합니다.
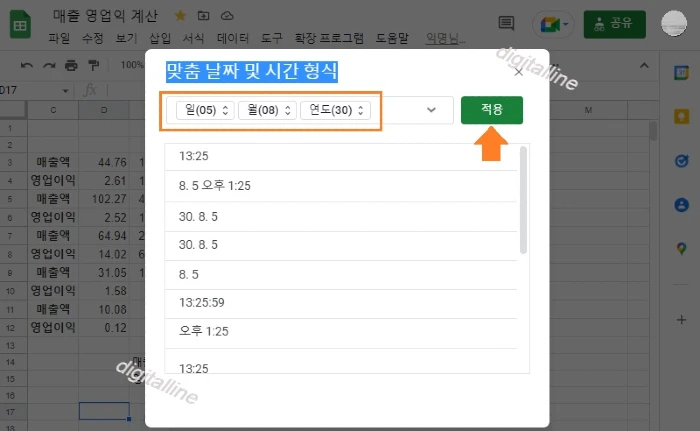
❑ 날짜 서식 셀에서 캘린더 보기
- 날짜 서식이 있는 셀을 더블 클릭하면 달력이 표시됩니다.
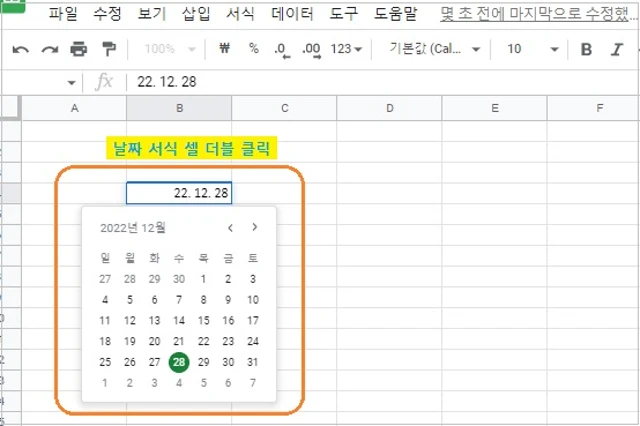
스프레드시트에 내가 원하는 날짜 서식 지정하기
위에서 살펴보았듯이 Google 스프레드시트에서 맞춤 날짜 서식을 사용하여 날짜를 지정하는 형식은 제한적입니다. 사용자 서식이 없어서 아쉬움이 있고 불편함을 느꼈을 것 같습니다. 구글 스프레드시트 여기저기 살펴보다 신박한 기능이 있어 추가합니다.
① 컴퓨터에서 Google Sheets > 스프레드시트를 엽니다.
② 서식을 지정할 셀을 강조 표시합니다.
- 단일 셀에 규칙을 추가하고 셀을 선택하여 드래그 복사하거나 여러 셀을 범위로 선택한 후 규칙을 추가할 수도 있습니다.
③ 상단에서 데이터 > 데이터 확인을 클릭합니다.
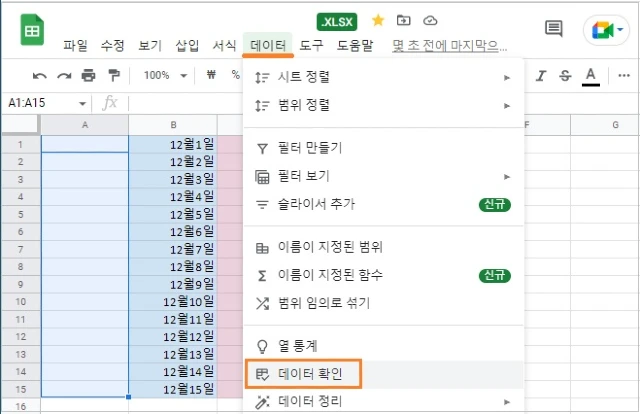
④ ✚ 규칙 추가를 클릭합니다.
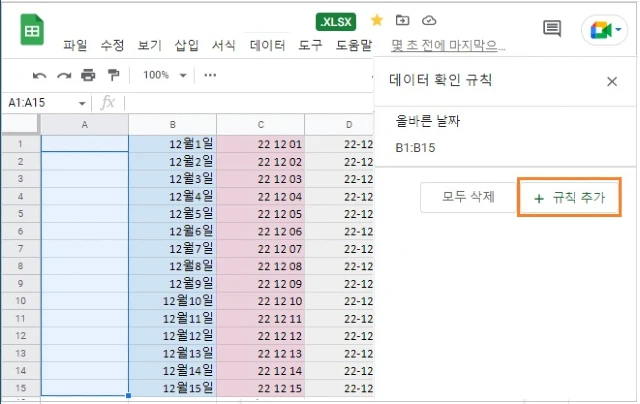
ⓢ 기준에서 올바른 날짜 선택 후 완료를 클릭합니다.
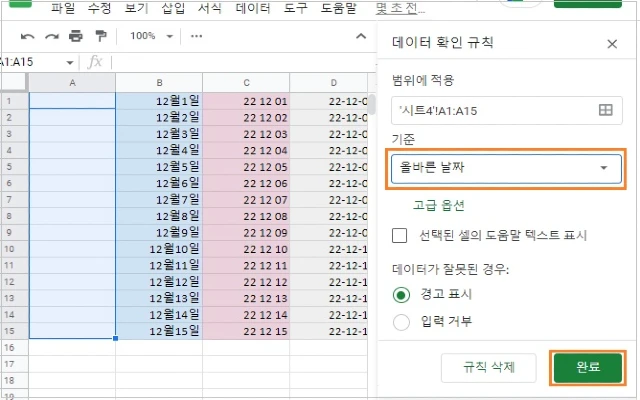
❑ 내가 원하는 맞춤 날짜 표시 형식 사용법
- 날짜 규칙이 지정된 범위에서 최초 사용한 서식이 지정된 범위의 날짜 서식이 됩니다. 예를 들어 아래 이미지 'A'열 서식은 년(yy)/월(mm)/일(dd)이 최초 사용한 서식이므로 다른 서식으로 입력하더라도 변경되지 않습니다. 그러므로 규칙 지정 후 처음으로 사용할 때 유의해야 합니다.
- 숫자와 한글로 구성된 날짜는 표시할 수 있는데(아래 이미지 B열), 영문을 포함하는 날짜는 지원되지 않습니다. 예를 들어 22년 12월 1일은 표시할 수 있으나 1 Dec 22는 표시할 수 없습니다.

위 사용법에서 설명한 대로 셀 범위를 지정한 후 날짜 규칙을 추가하고, 본인이 선호하는 날짜 서식을 사용할 수 있습니다. 단일 셀에 규칙을 추가하여 날짜를 지정한 다음 복사하여 다른 셀에 붙여 사용할 수도 있습니다.
《 스프레드시트 관련 글 더보기 》
구글 스프레드시트에서 맞춤 통화 형식 지정(수정)하기
이번 포스팅에서는 Google(구글) 스프레드시트에서 통화 단위를 지정(변경)하는 방법을 살펴보겠습니다. 마이크로소프트 엑셀에 익숙한 분들은 간단한 기능을 사용하는데도 시간을 허비하는 경
digitalline.tistory.com
구글 스프레드시트 셀에 맞춤 숫자 형식 지정하기: 빨간색·파란색으로 음수 표시
이번 포스팅에서는 Google(구글) 스프레드시트 셀에 맞춤 숫자 형식 지정하는 방법을 살펴보겠습니다. ✜ 맞춤 숫자 형식을 만들 때는 형식을 양수, 음수, 0, 숫자가 아닌 값, 이렇게 최대 4가지 부
digitalline.tistory.com
'iT insight > 스프레드시트' 카테고리의 다른 글
| 구글 스프레드시트, 웹 이미지를 삽입하는 함수: IMAGE (0) | 2022.07.13 |
|---|---|
| 구글 스프레드시트에서 음수·양수의 합계 구하는 함수: SUMIF (0) | 2022.07.12 |
| 구글 스프레드시트에서 행·열 방향 검색하여 원하는 값 찾는 함수: HLOOKUP·VLOOKUP (0) | 2022.07.11 |
| 구글 스프레드시트에서 음수 개수를 셀 수 있는 함수: COUNTIF (0) | 2022.07.10 |
| 구글 스프레드시트에서 특정 데이터로 연결되는 링크 추가하기 (0) | 2022.07.07 |

