티스토리 뷰
구글 스프레드시트에 웹 이미지를 삽입하는 함수(IMAGE) 사용법을 살펴보겠습니다. 스프레드시트로 문서 작업을 할 때, 이미지를 셀에 삽입해야 하는 경우, 보통은 문서 상단 메뉴에서 이미지 삽입 기능을 이용하게 됩니다.
IMAGE 함수는 웹 이미지를 쉽고 간단하게 Google 스프레드시트에 삽입하도록 지원하는 유용한 도구입니다. 이미지 URL만 알면 몇 번의 클릭만으로 이미지를 삽입하고 보고서, 프레젠테이션, 뉴스레터 등을 풍부하게 만들 수 있습니다.
▌IMAGE 함수의 주요 용도:
- 보고서 및 프레젠테이션 향상: 제품 이미지, 차트, 그래프 등을 삽입하여 시각적 효과를 높이고 정보 전달력을 향상시킵니다.
- 데이터 시각화: 데이터를 이미지로 변환하여 복잡한 정보를 쉽게 이해하도록 돕습니다.
- 동적 이미지 삽입: 다른 스프레드시트 또는 웹페이지의 데이터를 기반으로 이미지를 자동으로 실시간 업데이트합니다.
이번 글에서는 IMAGE 함수를 사용하여 웹 이미지를 삽입하고, 모드 값에 따라 이미지를 용도별로 사용하는 방법을 소개합니다. drive.google.com에 호스팅 되지 않은 URL만 사용할 수 있으며, SVG 파일 형식은 지원되지 않습니다.
셀에 웹 이미지 삽입: IMAGE
IMAGE 함수는 셀에 웹 이미지를 삽입할 때 사용합니다.
❖ 함수 구성 (구문)
| =IMAGE(url, [모드], [높이], [너비]) |
|
| url | 프로토콜(예: http://)을 포함한 이미지의 URL입니다. ✽ url 값은 따옴표로 묶거나, 적절한 텍스트를 포함하는 셀에 대한 참조여야 합니다. |
| 모드 | [선택사항 - 기본값은 1] : 이미지의 크기 모드입니다.
|
| 높이 | [선택사항] : 픽셀로 표시된 이미지의 높이입니다. 맞춤 높이를 설정하려면 모드를 4로 설정해야 합니다. |
| 너비 | [선택사항] : 픽셀로 표시된 이미지의 너비입니다. 맞춤 너비를 설정하려면 모드를 4로 설정해야 합니다. |
❖ 사용 예 : 스프레드시트 셀에 웹 이미지를 삽입하는 사용 예입니다.
| =IMAGE(url, [모드], [높이], [너비]) |
|
| url | "https://images.pexels.com/photos/3558637/pexels-photo-3558637.jpeg?auto=compress&cs=tinysrgb&w=400" ✽ 웹 페이지에서 삽입하려는 이미지를 마우스 오른쪽 버튼으로 클릭한 다음 '이미지 주소 복사'를 클릭하고, 셀에 '붙이기' 합니다. 웹 이미지에서 주소 복사할 때 '이미지 링크 복사'가 아닌 '이미지 주소 복사'를 클릭해야 합니다. |
| 모드 | [선택사항 - 기본값은 1] : 이미지의 크기 모드입니다. |
① 구글 스프레드시트에 삽입하려는 웹 이미지 > 이미지 주소 복사를 클릭합니다.
- 삽입하려는 웹 이미지에 마우스 오른쪽 버튼 클릭한 다음 '이미지 주소 복사'를 클릭합니다.
- '링크 주소 복사' 아닌 '이미지 주소(URL) 복사'를 클릭해야 합니다.
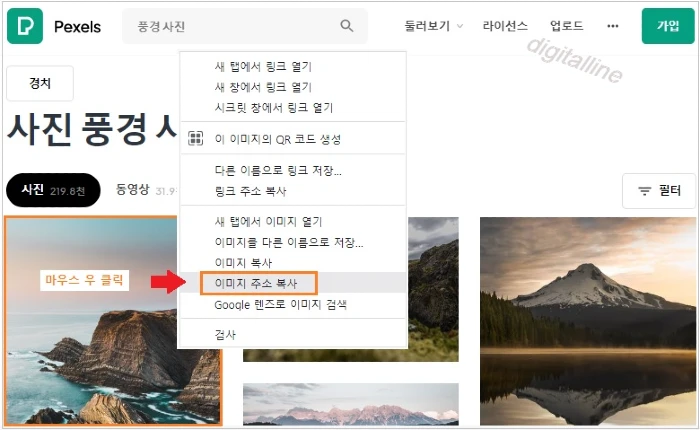
② 스프레드시트 셀에 삽입하려는 이미지 주소를 IMAGE 함수 url에 붙이기 합니다.
- 이미지 주소는 따옴표("~")로 처리합니다.
- 모드 숫자는 1, 2, 3, 4 중에서 적정값을 선택합니다.(모드 값 정의 참조)
[모드 값 1]
이미지를 셀 크기에 맞춰 조정하며 가로 세로 비율은 그대로 유지합니다.

[모드 값 2]
이미지를 셀 크기에 맞춰 늘리거나 줄이며 가로 세로 비율은 무시합니다.

[모드 값 3]
이미지를 원본 크기로 유지합니다. 이미지가 잘릴 수 있습니다.
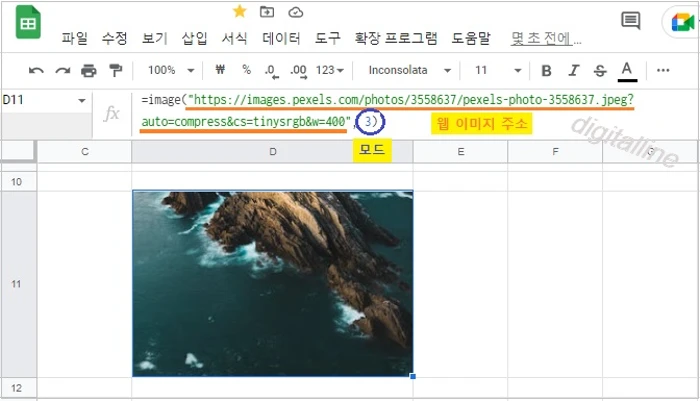
[모드 값 4]
높이와 너비를 맞춤 크기로 지정할 수 있습니다.
- 픽셀로 표시된 이미지의 높이입니다. 아래 이미지에서 높이 100을 확인할 수 있습니다.
- 픽셀로 표시된 이미지의 너비입니다. 아래 이미지에서 너비 200을 확인할 수 있습니다.
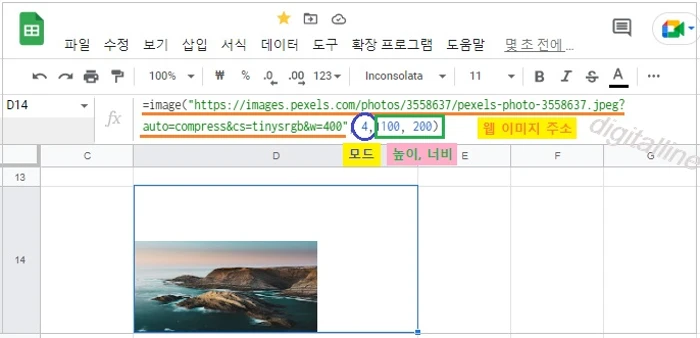
✜ 구글 스프레드시트에서는 IMAGE 함수를 사용하여 웹 이미지를 셀에 삽입할 수 있고, 또한 삽입된 이미지도 값으로 처리하므로 복사는 물론이고 참조 값으로도 복사할 수 있습니다.
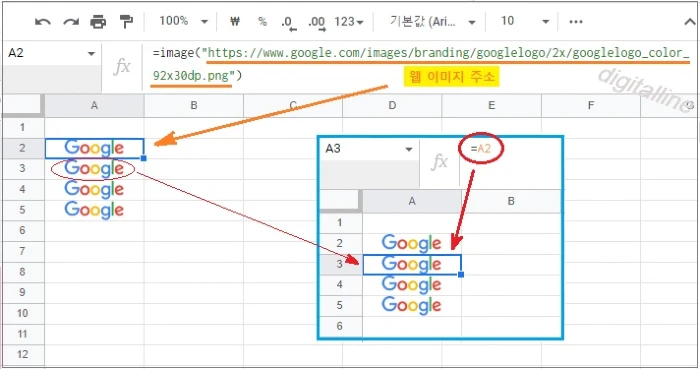
지금까지 구글 스프레드시트에서 웹 이미지를 삽입하는 함수(IMAGE) 사용법을 알아보았습니다.
한편, Google 스프레드시트에서 셀 안에 이미지 삽입하는 방법도 함께 보면 도움 됩니다. 상세한 사용법은 아래 게시글에서 확인하세요!!
Google 스프레드시트에서 셀 내에 이미지 삽입하기_컴퓨터
컴퓨터 Google 스프레드시트에서 셀 내에 이미지삽입은 데이터 시각화, 정보 전달 효율성 향상, 이터 이해도 증진 등 다양한 장점을 제공합니다. 이미지를 효과적으로 활용하면 스프레드시트를
digitalline.tistory.com
《 스프레드시트 함수 관련 글 》
구글 스프레드시트에서 행·열 방향 검색하여 원하는 값 찾는 함수: HLOOKUP·VLOOKUP
이번 포스팅에서는 스프레드시트에서 행(수평) 방향으로 검색하여 원하는 값을 찾는 함수(HLOOKUP)와 열(수직) 방향으로 검색하여 원하는 값을 찾는 함수(VLOOKUP)를 사용하는 방법을 살펴보겠습니
digitalline.tistory.com
'iT insight > 스프레드시트' 카테고리의 다른 글
| 스프레드시트, 퇴사자 재직 기간 등 두 날짜 사이의 년·개월·일수를 계산하는 함수: DATEDIF (0) | 2022.07.15 |
|---|---|
| 웹(HTML) 페이지 표·목록 데이터를 스프레드시트로 가져오기: IMPORTHTML (0) | 2022.07.14 |
| 구글 스프레드시트에서 음수·양수의 합계 구하는 함수: SUMIF (0) | 2022.07.12 |
| 구글 스프레드시트에서 행·열 방향 검색하여 원하는 값 찾는 함수: HLOOKUP·VLOOKUP (0) | 2022.07.11 |
| 구글 스프레드시트에서 음수 개수를 셀 수 있는 함수: COUNTIF (0) | 2022.07.10 |

