티스토리 뷰
이번 포스팅에서는 Google(구글) 스프레드시트 셀에 맞춤 숫자 형식 지정하는 방법을 살펴보겠습니다.
✜ 맞춤 숫자 형식을 만들 때는 형식을 양수, 음수, 0, 숫자가 아닌 값, 이렇게 최대 4가지 부분으로 구성할 수 있으며 각 부분은 세미 콜론으로 구분해야 합니다. 또한 회계 형식도 지원됩니다.
맞춤 숫자 형식을 지정할 때 색상을 사용할 수도 있습니다. 예를 들어 양수와 음수를 구분하려는 경우 [Red]와 같이 대괄호 안에 색상을 입력하여 서식의 원하는 부분 어디든 추가할 수 있습니다.
서식에 적용할 색상은 영어로 작성해야 합니다.
- 검은색: [Black]
- 흰색: [White]
- 빨간색: [Red]
- 파란색: [Blue]
- 초록색: [Green]
- 자홍색: [Magenta]
- 노란색: [Yellow]
- 녹청색: [Cyan]
이제 Google 스프레드시트에서 내가 원하는 숫자 형식을 자유롭게 지정할 수 있습니다.
셀에서 맞춤 숫자 형식 지정하기
스프레드시트에서 숫자 형식 지정하는 방식을 보겠습니다.
① 컴퓨터의 Google Sheets에서 스프레드시트를 엽니다.
② 형식을 지정할 데이터를 강조 표시합니다.
③ 상단에서 서식 > 숫자를 클릭합니다.
④ 하단에서 맞춤 숫자 형식을 클릭합니다.
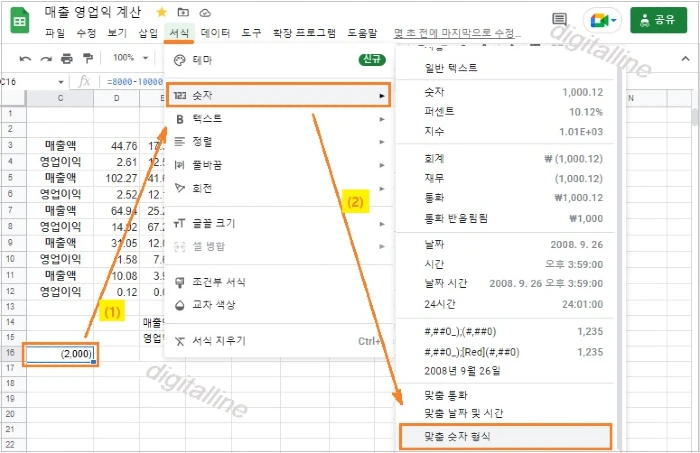
ⓢ 메뉴 텍스트 상자에서 선택할 형식을 검색합니다. 또는 텍스트 상자에 맞춤 숫자 형식을 추가할 수 있습니다.
⑥ 적용을 클릭합니다.
- 음수는 괄호 안에 빨간색으로 표시하도록 선택한 경우입니다. 음수를 파란색으로 표시하려면 [Red] 대신에 [Blue]를 입력하면 됩니다.
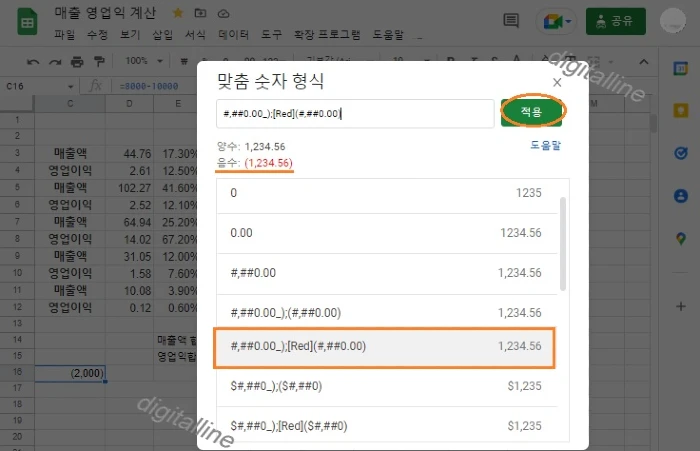
✜ 맞춤 숫자 형식을 만들 때 다음과 같은 일반적인 구문 문자를 사용할 수 있습니다.
| 문자 | 설명 |
| 0 | 숫자의 자릿수입니다. 무의미한 0이 결과에 표시됩니다. |
| # | 숫자의 자릿수입니다. 무의미한 0이 결과에 표시되지 않습니다. |
| ? | 숫자의 자릿수입니다. 무의미한 0이 결과에 공백으로 표시됩니다. |
| $ | 숫자에 달러 값 형식을 지정합니다. |
| .(소수점) | 숫자에 소수점 형식을 지정합니다. |
| ,(쉼표) | 숫자에 분수 형식을 지정합니다. |
| % | 숫자에 백분율 형식을 지정합니다. |
| E | 숫자에 지수 형식을 지정합니다. |
| "text" | 수식에 텍스트를 추가합니다. 원하는 텍스트를 따옴표 안에 삽입하면 텍스트가 표시됩니다. |
| @ | 셀에 입력한 텍스트를 표시합니다. |
| * | 셀에서 남아있는 공간을 채우기 위해 다음 문자를 반복합니다. |
| _ (밑줄) | 다음 문자와 너비가 동일한 공간을 추가합니다. |
✜ 숫자 형식 표현 사례
| 숫자 | 패턴 | 형식 값 |
| 12345.125 | ####.# | 12345.1 |
| 12.34 | 000.0000 | 012.3400 |
| 12 | #.0# | 12.0 |
| 5.125 | # ???/??? | 5 1/8 |
| 12000 | #,### | 12,000 |
| 1230000 | 0.0,,"M" | 1.2M |
| 1234500000 | 0.00e+00 | 1.23e+09 |
| 1234 -1234 0 MyText |
[Blue]#,##0 [Red]#,##0 [Green]0.0 [Magenta]_(@_) |
1,234 1,234 0.0 MyText |
| 1005 32 |
[>1000]"High" ; [Color43] [<=200]"Low" ; 0000 |
HIGH LOW |
《 스프레드시트 관련 글 》
구글 스프레드시트 셀에서 맞춤 날짜 및 시간 서식 지정(수정)하기
Google(구글) 스프레드시트 셀에서 맞춤 날짜/시간 서식 지정(변경) 및 맞춤 날짜 서식에서 지원하지 않는 날짜 서식을 지정하는 방법을 소개합니다. 마이크로소프트 엑셀 사용자들은 날짜 및 시
digitalline.tistory.com
구글 스프레드시트에서 맞춤 통화 형식 지정(수정)하기
이번 포스팅에서는 Google(구글) 스프레드시트에서 통화 단위를 지정(변경)하는 방법을 살펴보겠습니다. 마이크로소프트 엑셀에 익숙한 분들은 간단한 기능을 사용하는데도 시간을 허비하는 경
digitalline.tistory.com
'iT insight > Google 드라이브' 카테고리의 다른 글
| 지정된 다른 스프레드시트에서 셀 범위(데이터) 가져오기 (0) | 2022.07.06 |
|---|---|
| 구글 스프레드시트의 다른 시트에서 데이터 가져오기_컴퓨터 (0) | 2022.07.05 |
| 구글 스프레드시트에서 맞춤 통화 형식 지정(수정)하기 (0) | 2022.07.02 |
| 컴퓨터 Google 스프레드시트에서 댓글에 답장 하기 (0) | 2022.05.13 |
| Google 프레젠테이션에 오디오 파일 넣기(추가) (0) | 2022.04.16 |

