티스토리 뷰
클라우드 구글 포토(photos.google.com)에 백업된 사진·동영상을 모바일 크롬을 사용하여 스마트폰(휴대폰) 갤러리로 옮기기(다운로드)하는 방법을 살펴보겠습니다.
클라우드 구글 포토에 백업된 항목(사진, 동영상)을 휴대폰 크롬 브라우저를 이용하여 갤러리로 다운로드할 수 있으며, 이 방식을 이용하면 구글 드라이브 또는 컴퓨터에 저장되어 있는 항목을 클라우드 구글 포토에 업로드한 후 갤러리(기기)로 다운로드할 수 있는 편리한 방법입니다.
다음은 모바일 크롬 브라우저를 이용하여 항목(사진, 동영상)을 휴대폰 갤러리로 다운로드 가능합니다.
- 클라우드 구글 포토에 백업된 항목
- 구글 드라이브에 저장된 항목
- 컴퓨터(PC) 저장 장치에 보관되어 있는 항목(하드 디스크, 외장 하드, USB 등)
【 목 차 】
▣ 클라우드 구글 포토 사진·동영상을 휴대폰 갤러리로 옮기기
▣ 구글 드라이브 사진·동영상을 휴대폰 갤러리로 옮기기
▣ 컴퓨터 사진·동영상을 휴대폰 갤러리로 옮기기
클라우드 구글 포토에 백업된 사진·동영상을 휴대폰 갤러리로 옮기기
클라우드 구글 포토(photos.google.com)에 백업된 사진이나 동영상을 휴대폰 갤러리로 간편하게 다운로드할 수 있습니다. 우선 휴대폰에 Chrome(크롬) 브라우저가 설치되어 있어야 사용할 수 있습니다.
① 휴대폰에서 크롬 브라우저를 엽니다.
② 구글 앱 박스 아이콘 > 구글 사진(포토)을 탭합니다.
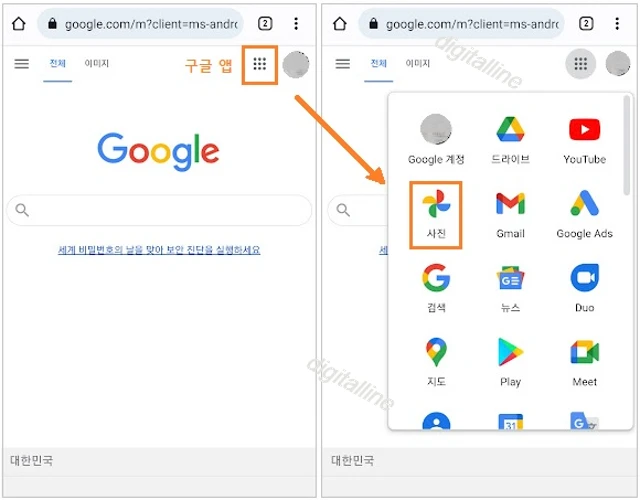
③ 갤러리로 다운로드할 항목을 선택합니다.
④ 오른쪽 상단 더보기 ⠇ > 다운로드를 탭합니다.
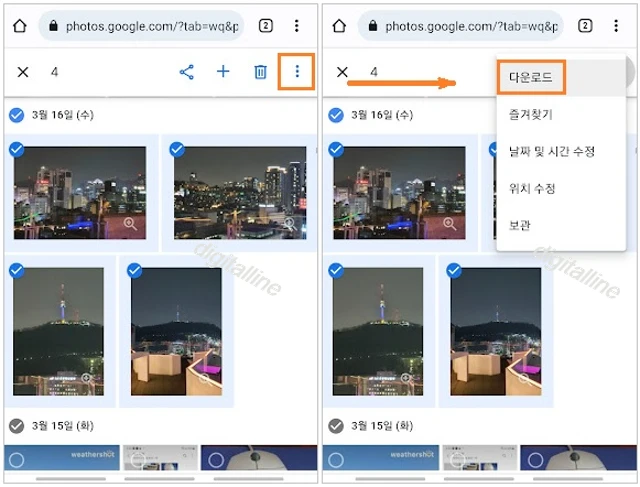
ⓢ [다운로드 확인] 휴대폰 내 파일 > 다운로드 폴더 > 압축 파일(.zip)을 탭합니다.
- 다운로드한 항목은 휴대폰 다운로드 폴더에서 압축파일 형식으로 확인할 수 있습니다.
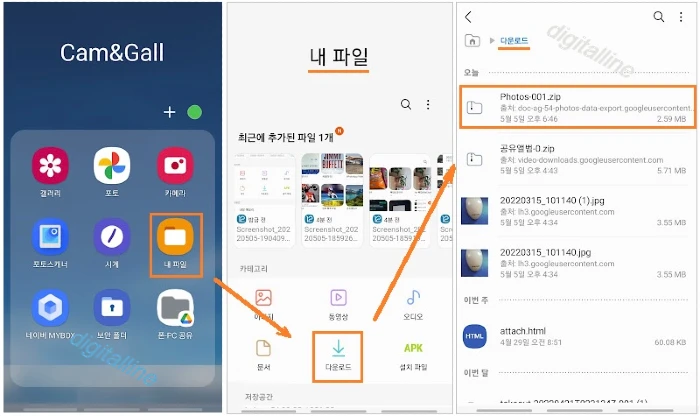
⑥ 다운로드한 파일 압축 풀기를 탭합니다.
- 압축 풀기를 탭하면 파일은 내장 메모리 > Download > 생성된 폴더(Photos-001)에 존재합니다.
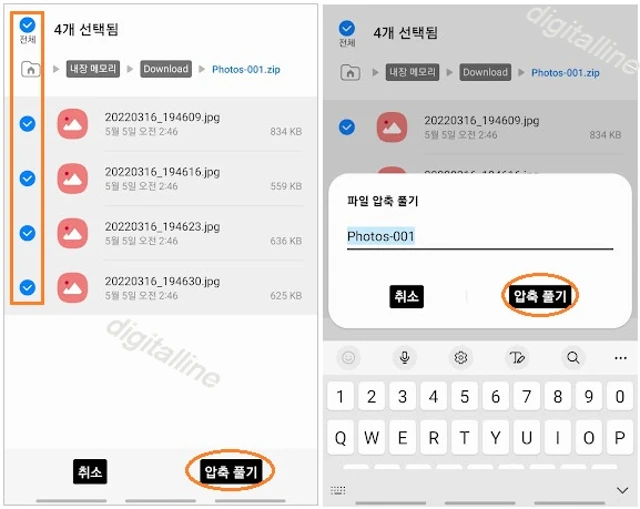
⑦ 압축 풀기한 항목은 갤러리 > 앨범(Photos-001)에서 확인할 수 있습니다.

구글 드라이브에 있는 사진·동영상을 휴대폰 갤러리로 옮기기
구글 드라이브에 저장된 사진·동영상을 휴대폰 갤러리로 간편하게 다운로드할 수 있습니다.
① 휴대폰에서 크롬 브라우저를 엽니다.
② 구글 앱 박스 > 구글 사진(포토)을 탭합니다.
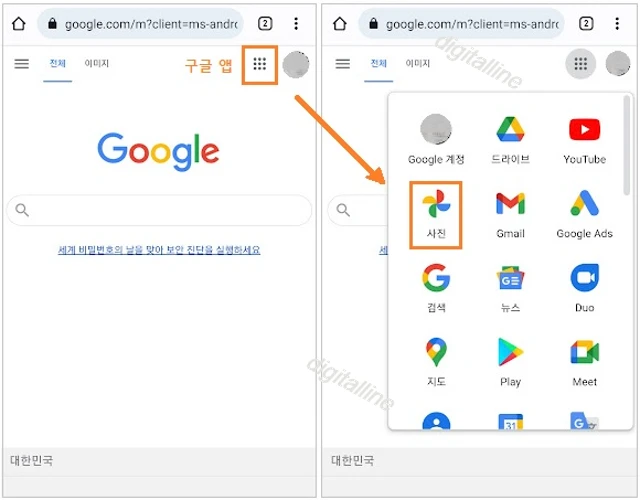
③ 사진 업로드 버튼 > Google 드라이브를 탭합니다.
- Google 드라이브에 있는 항목을 클라우드 구글 포토(photos.google.com)로 업로드하는 과정입니다.
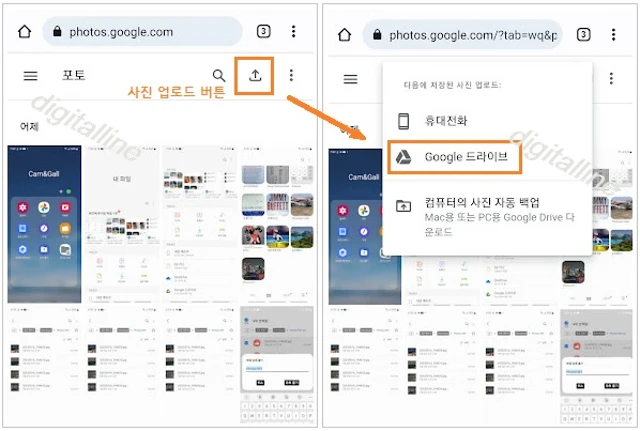
④ 업로드할 항목 선택 > 업로드를 탭합니다.
- 업로드할 항목을 선택하려면 해당 항목을 짧게 탭(누름)합니다. 선택되면 색상이 변하며 하단에 팝업이 표시됩니다.
- 여러 개의 항목을 선택하려면 개별 항목을 탭하고, 선택된 항목 개수가 하단 팝업에 표시됩니다.
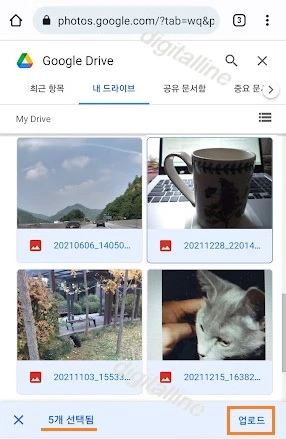
ⓢ 업로드한 다음 구글 포토에서 항목 옮기기 절차를 따릅니다. (첫 번째 설명 참조)
컴퓨터에 있는 사진·동영상을 휴대폰 갤러리로 옮기기
컴퓨터에서 클라우드 구글 포토(photos.google.com)를 열고 컴퓨터 저장 장치(하드 디스크, 외장 하드, USB 등)에 보관되어 있는 항목을 업로드할 수 있습니다.
업로드가 완료되면 다시 휴대폰에서 크롬 브라우저를 열고 구글 포토를 를 이용하여 업로드한 항목을 갤러리로 다운로드할 수 있습니다.
① 컴퓨터에서 크롬 브라우저 > 구글 사진 앱 또는 photos.google.com을 엽니다.
② 사진 업로드 버튼 > 컴퓨터를 클릭합니다.
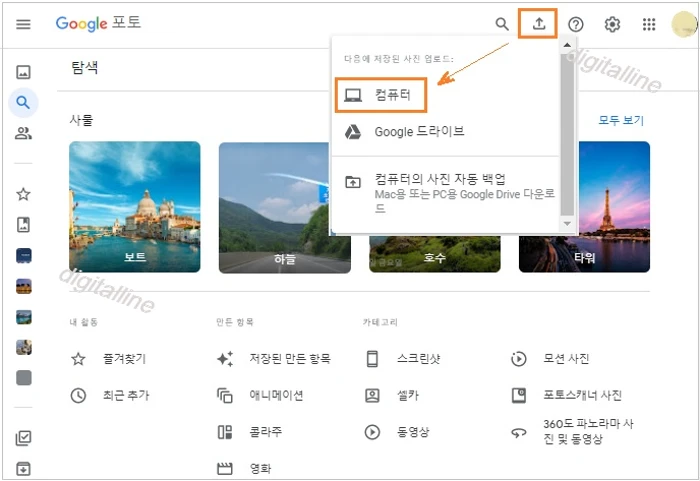
③ 업로드할 항목(사진, 동영상) 선택 > 열기를 클릭합니다.
④ 업로드한 다음 구글 포토에서 항목 옮기기 절차를 따릅니다. (첫 번째 설명 참조)
《 구글 포토 관련 글 더보기 》
구글 포토 사진·동영상을 갤러리(기기)로 저장·다운로드-구글 드라이브 기반
이번 포스팅은 구글 포토(앱 또는 클라우드)에 있는 사진이나 동영상을 휴대폰 갤러리로 옮기기(다운로드)하는 방법을 살펴보겠습니다. 구글 포토 앱이나 클라우드 구글 포토에 저장된 사진·동
digitalline.tistory.com
Google 포토 모든 사진·동영상 다운로드: 구글 드라이브에 추가하기(내보내기)
Google 포토에 저장된 사진·동영상을 구글 드라이브로 내보내기(추가하기)를 살펴보겠습니다. Takeout 기능 중 Google 포토에 저장된 사진·동영상 전체를 다운로드하거나 일부 앨범을 다운로드할 수
digitalline.tistory.com
'iT insight > Google 포토' 카테고리의 다른 글
| 구글 포토 추억 보기·설정 변경: 찾고 싶은 추억의 유형 선택하여 표시하기 (0) | 2022.06.29 |
|---|---|
| Google 갤러리 고(Gallery Go) 사용법: 가볍고 빠른 사진·동영상 갤러리 (0) | 2022.06.06 |
| Google 포토 모든 사진·동영상 다운로드: 이메일 통해 다운로드 링크 전송·보내기 (0) | 2022.04.23 |
| Google 포토 모든 사진·동영상 다운로드: OneDrive에 추가하기(내보내기) (0) | 2022.04.22 |
| Google 포토 모든 사진·동영상 다운로드: 구글 드라이브에 추가하기(내보내기) (0) | 2022.04.21 |

