티스토리 뷰
이번 포스팅은 Google Gallery Go(갤러리 고) 사용법 중에서 사진 자동 보정·수정 및 동영상 편집하기입니다.
Gallery Go는 오프라인 사진 갤러리입니다. 인터넷에 연결되어 있지 않아도 사진·동영상을 수정하고 찾고 관리할 수 있습니다.
Gallery Go는 안드로이드 기기의 SD 카드와도 호환됩니다.
《 목 차 》
▣ 자동으로 사진 보정하기
▣ 사진 수정하기
▣ 동영상 편집하기
사진 자동 보정하기
① 안드로이드 휴대폰에서 Gallery Go를 엽니다.
②보정하려는 사진 선택 > 자동(보정)을 탭합니다.
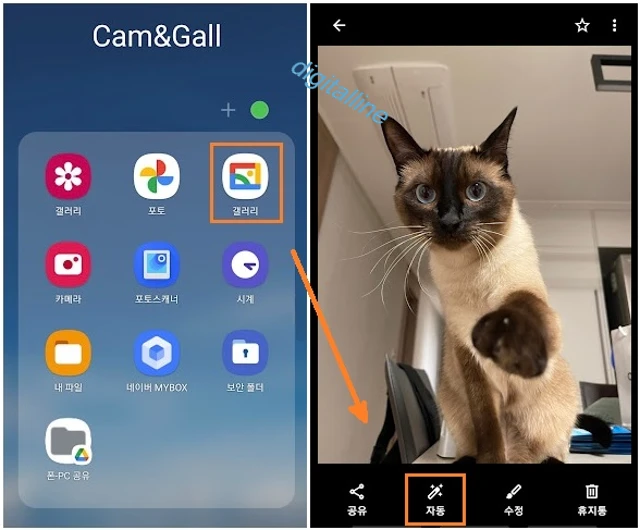
③ 보정한 사진을 길게 눌러 보정 전/후 사진 비교 > 바꾸기를 탭합니다.
- 보정 전/후 사진 비교 후 보정한 사진이 마음에 들면 바꾸기를 탭합니다.
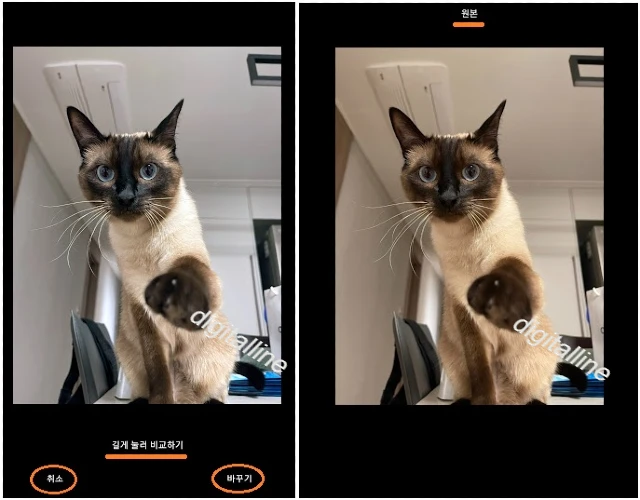
✜ 참고: '바꾸기'를 탭하면 원본 사진이 자동 보정된 버전으로 바뀌며 이 작업은 되돌릴 수 없습니다.
사진 수정하기
① 안드로이드 휴대폰에서 Gallery Go를 엽니다.
② 수정하려는 사진 선택 > 수정을 탭합니다.
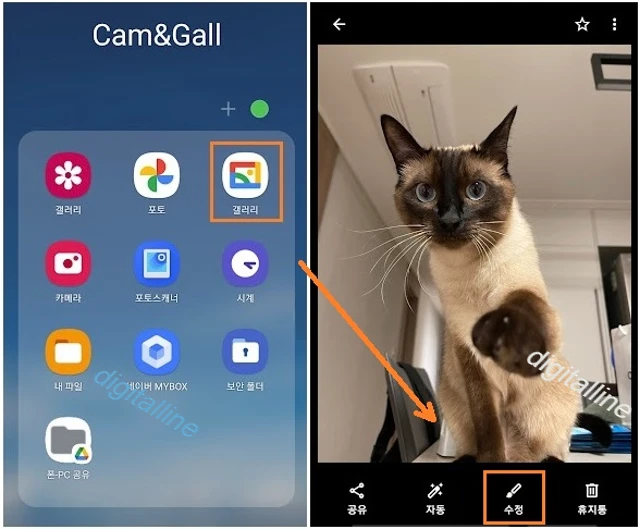
③ 하단에서 수정 > 자르기를 탭합니다.
④ 사진을 수정합니다. 회전, 자르기, 필터 선택이 가능합니다.
ⓢ 오른쪽 상단에서 사본 저장을 탭합니다.
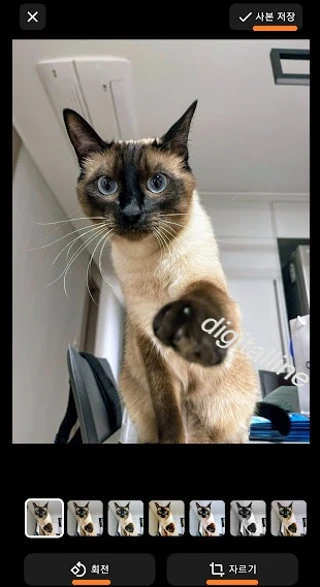
✜ 참고: 수정사항은 별도의 사본으로 저장되며 원본은 갤러리에서 계속 확인할 수 있습니다.
동영상 편집하기
① 안드로이드 휴대폰에서 Gallery Go를 엽니다.
② 편집하려는 동영상을 탭합니다.
③ 하단에서 수정을 탭합니다.
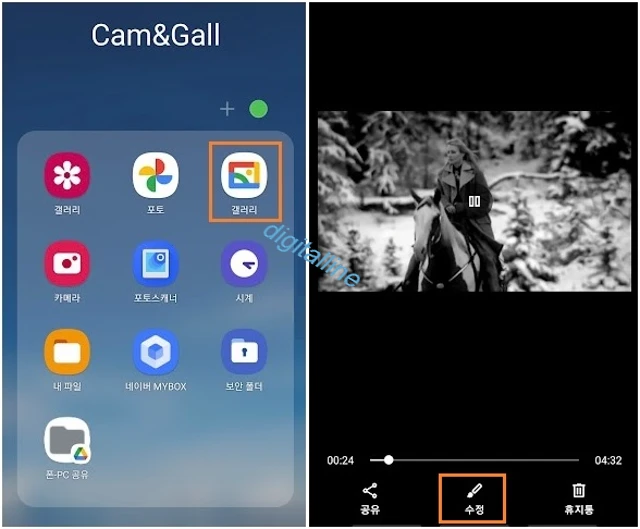
④ 동영상 아래의 슬라이더를 탭합니다.
ⓢ 동영상의 길이를 변경하려면 슬라이더를 왼쪽 및 오른쪽으로 이동합니다.
- 접근성 모드에서 동영상 길이를 변경하려면 볼륨 업 버튼 또는 볼륨다운 버튼을 누릅니다.
⑥ 오른쪽 상단에서 사본 저장을 탭합니다.
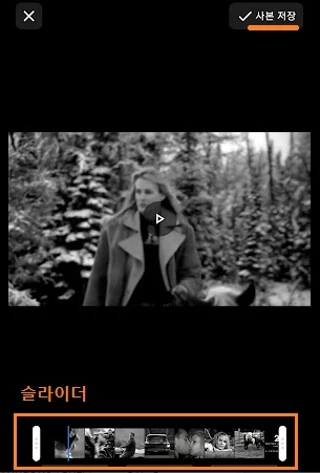
✜ 참고: 편집한 동영상은 별도의 동영상으로 저장되며 원본은 갤러리에 계속 남아 있습니다.
《 Gallery Go 관련 글 더보기 》
Google 갤러리 고(Gallery Go) 사용법: 가볍고 빠른 사진·동영상 갤러리
Google 갤러리 고(Gallery Go) 사용법: 가볍고 빠른 사진·동영상 갤러리
이번 포스팅에서는 가볍고 빠른 사진, 동영상 갤러리인 구글(Google) 갤러리 고의 특징 및 사용법을 살펴보겠습니다. 구글 '갤러리 고(Gallery Go)'는 휴대폰에서 오프라인으로 작동하도록 설계된 가
digitalline.tistory.com
Google 포토에 백업된 사진·동영상을 갤러리로 옮기기_모바일 크롬 기반
Google 포토에 백업된 사진·동영상을 갤러리로 옮기기_모바일 크롬 기반
이번 포스팅은 클라우드 구글 포토(photos.google.com)에 백업된 사진·동영상을 모바일 크롬을 사용하여 스마트폰(휴대폰) 갤러리로 옮기기(다운로드)하는 방법을 살펴보겠습니다. 클라우드 구글 포
digitalline.tistory.com
'iT insight' 카테고리의 다른 글
| 휴대폰에서 진동 발생한 이력·진동 원인 알려주는 Nice Catch (0) | 2022.06.10 |
|---|---|
| 안드로이드 휴대폰에 윈도우 연결 앱을 설치하고 휴대폰과 윈도우 연결·사용하기 (0) | 2022.06.09 |
| 삼성 인터넷(갤럭시 폰 모바일 웹 브라우저) 비밀 모드 사용·해제하기 (0) | 2022.06.05 |
| 갤럭시 스마트폰 화면에 폴더 만들기 및 유사한 앱 분류하기 (0) | 2022.06.04 |
| 갤럭시 노트 10/10+ 5G 전원 켜기·끄기·측면 버튼 설정 및 강제로 제품 다시 시작하기 (0) | 2022.06.03 |

