티스토리 뷰
윈도우 11 그림판을 이용하여 모자이크 처리하는 방법 및 장점을 살펴보겠습니다. 사진 일부분의 모자이크 처리는 보고서, 블로그 등을 작성할 때 개인 정보 보호 등 다양한 용도로 활용할 수 있는 유용한 기능입니다. Windows 11 그림판으로 모자이크 처리는 별도의 프로그램 없이 윈도우에 기본으로 설치된 도구로 간단하게 이미지의 일부분을 모자이크 처리할 수 있습니다.
그림판 모자이크 처리의 장점
- 간편성: 별도의 프로그램 설치 없이 윈도우 기본 프로그램으로 간편하게 사용할 수 있습니다.
- 다양한 활용: 개인 정보 보호, 이미지 편집 등 다양한 용도로 활용 가능합니다.
- 빠른 처리 속도: 몇 번의 클릭만으로 빠르게 모자이크 처리를 완료할 수 있습니다.
그림판 모자이크 처리 시 주의사항:
- 화질 저하: 모자이크 처리 시 이미지의 화질이 다소 저하될 수 있습니다.
- 복잡한 이미지 처리 한계: 복잡한 이미지의 경우 정교한 모자이크 처리가 어려울 수 있습니다. 더욱 전문적인 모자이크 처리가 필요한 경우에는 포토샵과 같은 전문 이미지 편집 프로그램을 활용하는 것이 좋습니다.
그림판으로 모자이크 처리하는 방법
윈도우 11 그림판은 간단하고 빠르게 모자이크 처리를 하고 싶을 때 매우 유용한 도구입니다. 누군가의 얼굴 모자이크 처리와 같은 비교적 정교함이 요구되는 경우에는, 영역 축소 및 확대할 때 키보드를 사용하고, 이미지에 포함된 전화번호 등 개인 정보를 모자이크 처리할 때는 마우스를 사용하여 영역 축소 또는 확대할 수 있습니다.
- 모자이크 처리할 영역을 키보드로 확대 또는 축소하는 방식
- 모자이크 처리할 영역을 마우스로 확대 또는 축소하는 방식
❑ 모자이크 처리할 영역을 키보드로 확대 또는 축소하는 방식
① 윈도우 11 시작 메뉴에서 '그림판'을 검색하여 실행합니다.
② 모자이크 처리하려는 이미지(사진)를 그림판에서 불러옵니다.
③ 상단 메뉴에서 선택 도구를 클릭하여 활성화합니다.
④ 마우스로 모자이크 처리하고 싶은 영역을 드래그하여 선택합니다. 아래 이미지 얼굴 위 점선 직사각형이 모자이크 처리하려는 영역입니다.
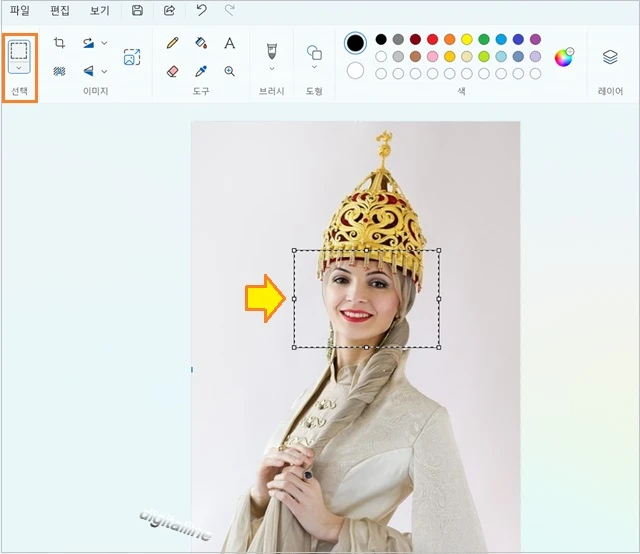
ⓢ Ctrl + C를 눌러 선택한 영역을 복사하고, Ctrl + V를 눌러 붙여넣기합니다.

⑥ 지금부터는 주의깊게 살펴볼 필요가 있습니다. 붙여넣기로 생성된 이미지를 축소하였다가 다시 원래의 크기로 복원하는 작업을 해야 합니다. 이때 마우스를 사용할 수도 있겠지만 크기를 직관적으로 조절하게 되므로 미세한 오차가 발생할 수 있습니다. 그래서 키보드를 사용하여 축소 및 확대 동작을 합니다.
⑦ 이미지 축소: Ctrl 키를 누른 상태에서 '-' 마이너스 키를 누릅니다. 이미지 크기에 따라 차이가 있겠으나 대체로 3~4회 정도 축소하면 충분합니다. 영역이 축소될수록 모자이크 효과가 더욱 강하게 나타납니다.
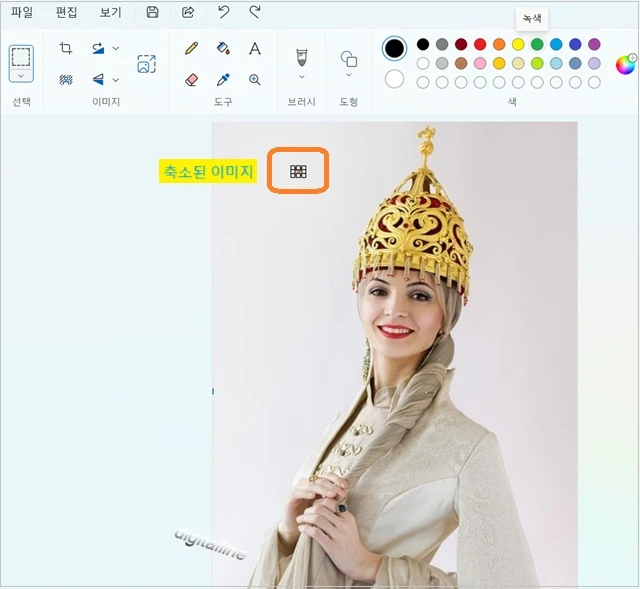
⑧ 축소된 이미지 복사 및 삭제: Ctrl + C 눌러 복사하고, Ctrl + Z를 눌러 축소된 이미지를 삭제(실행 취소) 합니다.
⑨ 삭제한 이미지 붙여넣기: Ctrl + V를 눌러 삭제한 이미지를 붙여넣기 합니다.
⑩ 축소된 이미지 원래 크기로 복원: Ctrl 키를 누른 상태에서 '+' 플러스 키를 누릅니다. 누르는 횟수는 축소할 때 누른 횟수와 동일하게 누릅니다.
⑪ 모자이크 처리된 이미지를 원하는 위치로 끌어와서 맞추면 모자이크 처리가 완성됩니다.
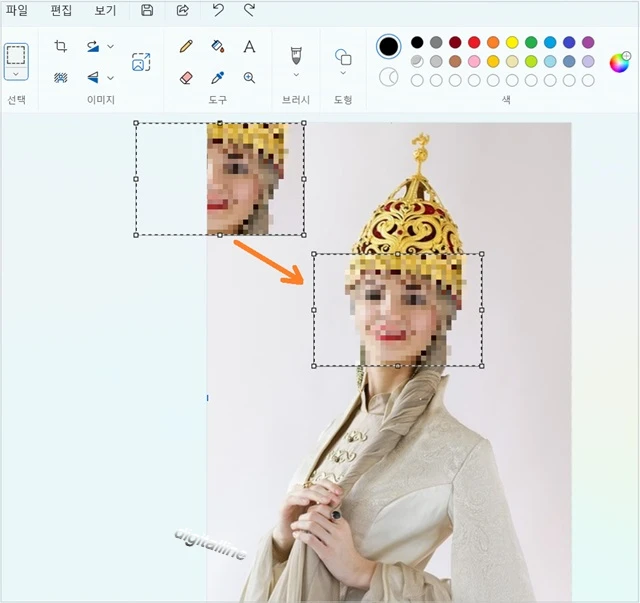
❑ 모자이크 처리할 영역을 마우스로 확대 또는 축소하는 방식
이미지에 포함된 전화번호 등 개인 정보를 노출하고 싶지 않을 때, 마우스를 사용하여 간편하게 영역을 축소 또는 확대하여 모자이크 처리할 수 있습니다. 이때 갱길 수 있는 약간의 오차는 허용할 수 있는 경우입니다.
① 윈도우 11 시작 메뉴에서 '그림판'을 검색하여 실행합니다.
② 모자이크 처리하려는 이미지(사진)를 그림판에서 불러옵니다.
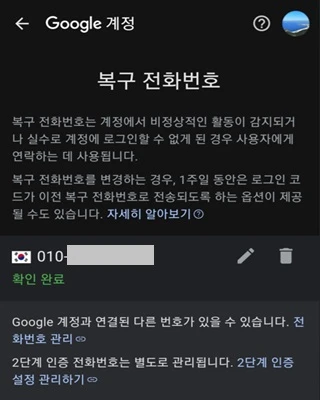
③ 상단 메뉴에서 선택 도구를 클릭하여 활성화합니다.
④ 마우스로 모자이크 처리하고 싶은 영역을 드래그하여 선택합니다. 아래 이미지의 전화번호 위 점선 직사각형이 모자이크 처리하려는 영역입니다.
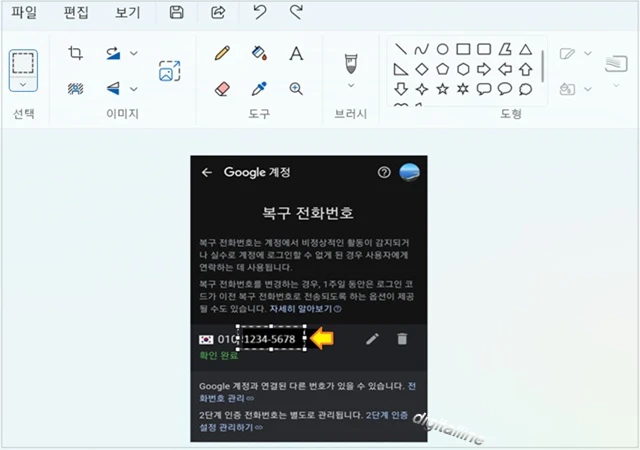
ⓢ Ctrl + C를 눌러 선택한 영역을 복사하고, Ctrl + V를 눌러 붙여넣기 합니다.

⑥ 이미지 축소: 마우스로 드래그하여 이미지 영역을 축소합니다. 영역이 축소될수록 모자이크 효과가 더욱 강하게 나타납니다.
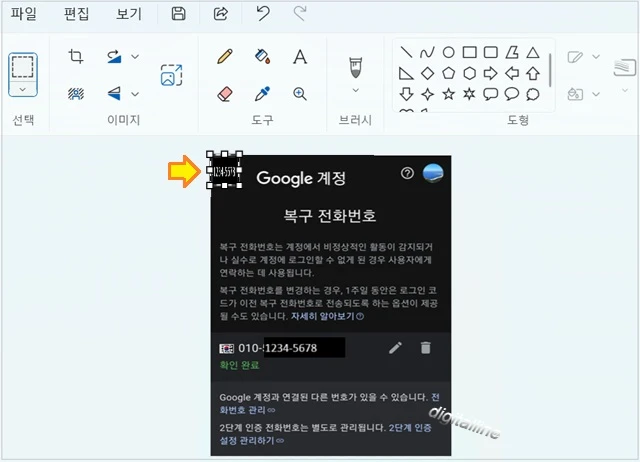
⑧ 축소된 이미지 복사 및 삭제: Ctrl + C 눌러 복사하고, Ctrl + Z를 눌러 축소된 이미지를 삭제(실행 취소)합니다.
⑨ 삭제한 이미지 붙여넣기: Ctrl + V를 눌러 삭제한 이미지를 붙여넣기 합니다.
⑩ 축소된 이미지 원래 크기로 복원: 마우스로 드래그하여 확대합니다.
⑪ 모자이크 처리된 이미지를 원하는 위치로 끌어와서 맞추면 모자이크 처리가 완성됩니다.
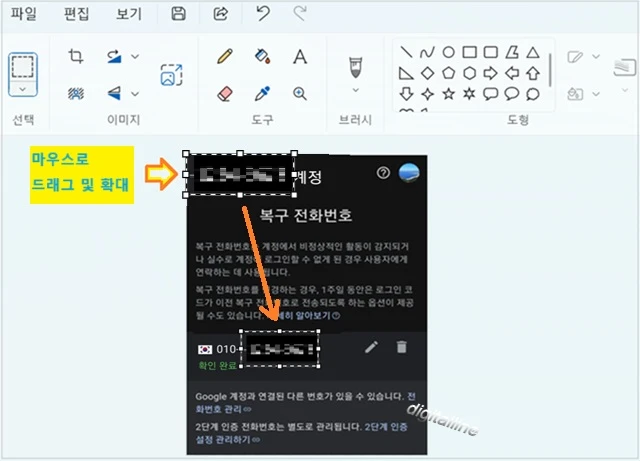
위에서 윈도우 11 그림판으로 사진 일부분을 모자이크 처리하는 방법을 살펴보았습니다.
참고로, 갤럭시 스마트폰 갤러리에서 사진 모자이크 기능을 함께 활용하세요. 갤러리에서 간단한 조작으로 누구나 쉽게 사용할 수 있으며, 동영상에서도 특정 부분을 모자이크 처리할 수 있는 유용한 기능입니다.
➤ 갤럭시 갤러리에서 사진, 동영상 모자이크 처리하는 방법
게시글 마치며:
윈도우 11 그림판은 별도의 프로그램 설치 없이도 사진(이미지)의 일부분을 모자이크 처리할 수 있는 기능을 제공합니다. 간단하고 빠르게 모자이크 처리를 하고 싶을 때, 다양한 용도로 활용해 보세요.
《 이미지 관련 글 더보기 》
삼성 갤럭시, 스마트 셀렉트로 필요한 이미지 부분만 캡처하여 공유하기
삼성 갤럭시의 스마트 셀렉트 기능은 이미지의 특정 부분만 간편하게 캡처하여 공유할 수 있는 아주 유용한 기능입니다. 이 기능을 사용하면 불필요한 부분은 제외하고 원하는 부분만 전달할
digitalline.tistory.com
'iT insight > Microsoft' 카테고리의 다른 글
| 윈도우 11, 로컬 계정과 Microsoft 계정 간 전환하는 방법 (0) | 2024.10.30 |
|---|---|
| Microsoft, 휴대폰과 윈도우 연결에서 PC와 갤럭시폰 잠시 끊기 또는 연결 해제하기 (0) | 2024.10.28 |
| 윈도우 11 암호 변경: 이미 로그인한 경우 Microsoft 계정 암호 변경·재설정 (0) | 2024.10.26 |
| 윈도우 11, 표준 사용자 계정을 관리자 계정으로 변경 및 이름 변경하기 (0) | 2024.10.26 |
| 컴퓨터에서 마이크로소프트 엣지 동기화 설정 또는 중지하기 (0) | 2024.06.27 |

