티스토리 뷰
크롬 브라우저를 시작할 때 이전에 열어 본 탭 로딩으로 인한 크롬의 시작 속도 저하 및 메모리 부족 문제를 해결하는 방법을 알아보겠습니다. 크롬에 최근 장착된 새로운 기능인 '탭 그룹화' 기능을 사용할 경우, 더욱 심각한 시작 속도 저하 및 메모리 부족으로 인해 크롬이 얼어버리는(Freezing) 문제가 빈번하게 발생합니다.
크롬에서 많은 탭을 열어 놓거나 복잡한 웹페이지를 사용할 경우 크롬 속도 저하와 메모리 부족 문제를 일으킬 수 있습니다. 특히, 크롬 시작 시 불필요한 탭 로딩으로 인해서 이 같은 문제가 발생할 수 있습니다.
크롬 시작 시 설정 방식에는 다음 세 가지가 있습니다.
- 새 탭 페이지 열기
- 중단한 위치에서 계속하기
- 특정 페이지 또는 페이지 모음 열기
이들 세 가지 설정 중에서 하나를 선택할 수 있는데, 문제가 되는 조합은 '탭 그룹화'를 사용하고, 크롬 시작 시 설정에서 '특정 페이지 또는 페이지 모음 열기'를 선택했을 경우입니다.
따라서, 이전 탭 로딩으로 인한 속도 저하 및 메모리 부족 문제를 방지하려면 다음과 같은 방식을 추천합니다.
▌'탭 그룹화' 기능 사용자
'탭 그룹화' 기능을 사용할 경우, 크롬 시작 시 설정에서 '새 탭 페이지 열기'를 선택하세요. 사실 '탭 그룹화'를 사용하면, 추가적으로 '특정 페이지 또는 페이지 모음 열기'를 사용할 필요가 없습니다. '탭 그룹화' 기능이 훨씬 더 효율적으로 특정 페이지를 열 수 있기 때문입니다.
크롬에서 탭 그룹화 및 그룹 해제하는 방법을 함께 보세요!
➤ 크롬에서 탭 그룹화 및 해제하기
다음은 '탭 그룹화' 사용자가 크롬 시작 시 '새 페이지 열기'를 설정하는 방법입니다.
① 컴퓨터에서 크롬을 엽니다.
② 오른쪽 상단에서 더보기 ⠇ > 설정 ⚙️을 클릭합니다.
③ 시작 시 설정 > 새 페이지 열기를 선택합니다. 또는 '중단한 위치에서 계속하기'를 선택합니다. 하지만, '특정 페이지 또는 페이지 모음 열기'는 사용하지 마세요.
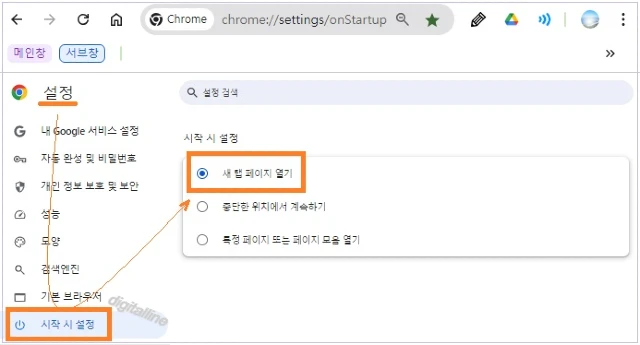
▌'탭 그룹화' 기능 사용하지 않는 경우
'탭 그룹화' 기능을 사용하지 않는다면, '시작 시 설정'에서 세 가지 방식 중 어느 하나를 선택할 수 있습니다.
- 새 탭 페이지 열기
- 중단한 위치에서 계속하기
- 특정 페이지 또는 페이지 모음 열기
탭 그룹화를 사용하지 않으므로 자주 사용하는 특정 페이지를 추가하여 크롬이 시작될 때마다 자동으로 열리도록 설정할 수 있습니다.
① 컴퓨터에서 크롬을 엽니다.
② 오른쪽 상단에서 더보기 ⠇ > 설정 ⚙️을 클릭합니다.
③ 시작 시 설정 > 특정 페이지 또는 페이지 모음 열기를 선택합니다.
④ 새 페이지 추가 또는 현재 페이지 사용을 클릭합니다.
- 새 페이지 추가: 사이트 URL 입력 후 추가를 클릭합니다.
- 현재 페이지 사용: 현재 창에 열려 있는 페이지가 추가됩니다.

크롬에서 메모리 절약 모드를 사용 설정하여 크롬 속도를 빠르게 유지하세요. 이 기능은 크롬이 비활성 탭에서 메모리를 확보합니다. 즉, 비활성 탭의 메모리 사용을 절약하여 활성 탭과 기타 앱에 더 많은 컴퓨터 리소스가 제공되고, 빠른 속도를 유지하게 됩니다.
➤ 크롬 메모리 절약 모드 사용 설정으로 크롬 속도 빠르게 유지하기
또한, 크롬 '탭 메모리 사용량 표시'를 활용하면 각각의 탭이 사용하는 메모리 양을 파악할 수 있습니다. 크롬 메모리 절약 모드와 함께 사용하면, 메모리 사용량을 효율적으로 관리할 수 있습니다.
➤ 탭 메모리 사용량 표시 기능 사용하기
게시글 마치며:
크롬 시작할 때 이전에 열어 본 불필요한 탭을 로딩하느라 속도가 느려지고, 메모리 부족 문제가 발생한다면, '탭 그룹화' 기능과 '특정 페이지 또는 페이지 모음 열기' 기능 사이에 부조화 문제로 기인하는 것일 수 있습니다.
위에서 제시한 방법으로 문제를 해결할 수 있기를 기대합니다.
'iT insight' 카테고리의 다른 글
| 딥시크 창업자 량원펑(Liang Wenfeng)은 누구인가? (0) | 2025.01.31 |
|---|---|
| 크롬(Chrome)에서 보안 DNS 사용 방법 및 이점 (1) | 2024.12.27 |
| Chrome 탭 메모리 사용량 표시 기능 사용하기 (1) | 2024.07.16 |
| 안드로이드 기기에서 보안 폴더 설정 및 사용하기_Files by Google (0) | 2024.07.08 |
| Google 앱, 저장된 항목에서 컬렉션 수정·삭제하기_안드로이드 (0) | 2024.06.16 |
