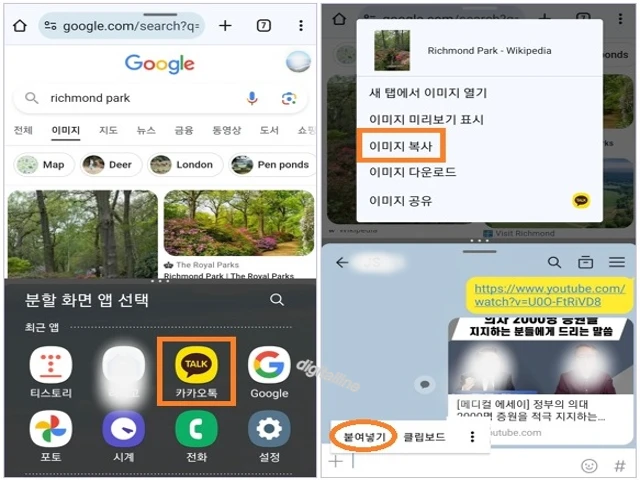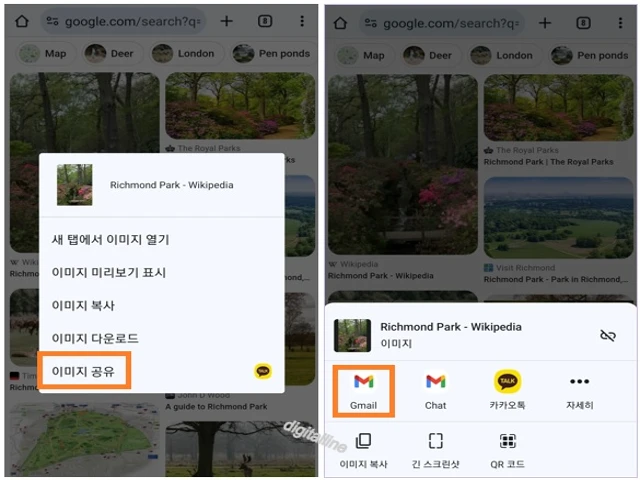티스토리 뷰
Chrome 페이지에서 이미지를 Gmail이나 Drive와 같은 다른 앱을 통해 공유할 수 있습니다. Chrome에서 페이지 이미지 공유 기능은 웹 페이지의 특정 부분 또는 전체 페이지를 간편하게 공유할 수 있도록 하는 유용한 기능입니다.
Chrome에서 페이지 이미지 공유 기능을 활용하여 간편하고 빠르게 이미지를 공유하고 정보를 나눌 수 있습니다. 다음은 페이지 이미지 공유하기 용도 및 활용 시 이점은 다음과 같습니다.
▌ 페이지 이미지 공유하기 용도
- 특정 정보나 이미지를 빠르게 공유하고 싶을 때
- 소셜 미디어에 게시물을 작성할 때
- 온라인 토론이나 협업에서 참고자료를 제공할 때
- 보고서나 프레젠테이션에 자료를 추가할 때
▌ 페이지 이미지 공유 활용 시 이점
- 간편하고 빠르게 공유 가능
- 이미지 직접 공유 가능
- 특정 영역 선택 공유 가능
- 다양한 플랫폼으로 공유 가능
- 이미지 품질 유지
크롬에서 페이지 이미지 공유하기
❑ 페이지 이미지 복사 후 공유 앱에 붙여넣기
① 안드로이드 휴대폰에서 Chrome을 엽니다.
② 공유하려는 이미지 또는 링크가 있는 페이지로 이동합니다.
③ 다음과 같이 분할 보기로 전환합니다.
- 하단 왼쪽에서 최근 실행 앱 버튼을 탭합니다.
- 분할 화면으로 보려는 앱 상단에서 앱 아이콘을 탭합니다.
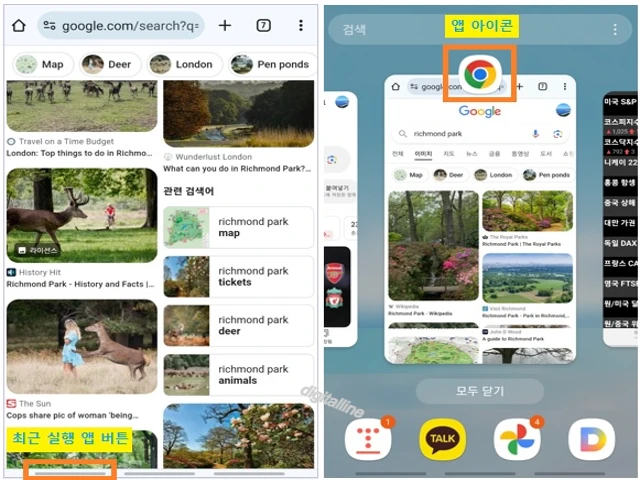
- 분할 화면으로 열기를 탭합니다.
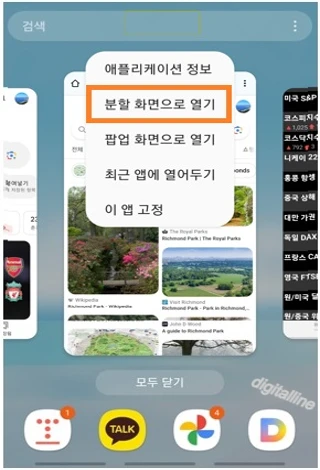
④ '분할 화면 앱 선택'에서 공유할 앱을 선택합니다. 예를 들어, 공유할 앱으로 카카오톡 앱을 선택하는 경우를 보겠습니다.
ⓢ 상단 분할 화면에서 공유하려는 이미지를 길게 터치합니다.
⑥ 팝업 메뉴에서 이미지 복사를 탭합니다.
⑦ 카카오톡 입력창 터치 > 붙여넣기를 선택합니다.
⑧ 전송을 탭합니다.
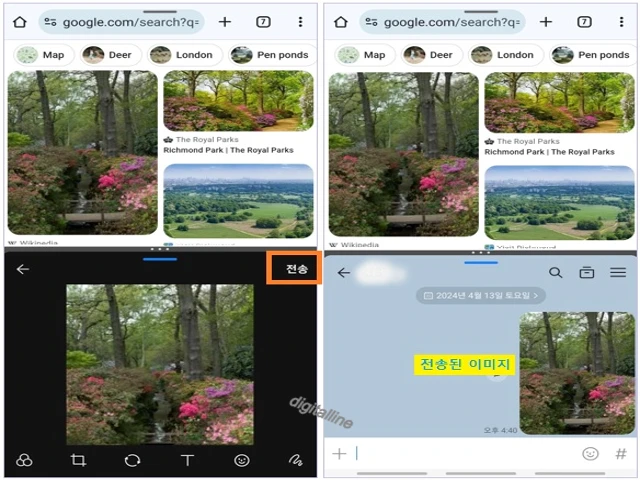
✜ 분할 화면 상하 전환 및 삭제하기
- 분할 화면 상하 전환: 탭 핸들을 터치 후 위쪽 또는 아래쪽으로 드래그합니다.
- 분할 화면 삭제: 삭제하려는 탭 핸들을 터치 후 삭제를 선택합니다.
❑ 페이지 이미지 공유하기
① 안드로이드 휴대폰에서 Chrome을 엽니다.
② 공유하려는 이미지 또는 링크가 있는 페이지로 이동합니다.
③ 공유하려는 이미지를 길게 터치합니다.
④ 이미지 공유를 탭합니다.
ⓢ 공유 방법을 선택합니다. 예를 들어 카카오톡, Gmail, Drive 등 공유할 앱을 선택하세요. 이번에는 Gmail을 예시로 살펴보겠습니다.
⑥ Gmail을 선택 후 다음을 수행합니다.
- 받는사람 이메일 주소를 입력합니다.
- 상단에서 보내기 아이콘을 탭합니다.
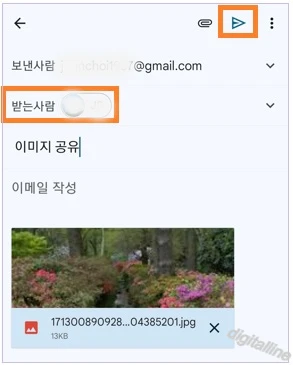
게시글 마치며:
크롬에서 페이지 이미지 공유 기능을 활용하여 정보를 효과적으로 저장하고 공유하며, 다양한 작업에 활용하세요.
《 Chrome 관련 글 더보기 》
Chrome에서 QR 코드 또는 바코드로 검색하기_안드로이드
Chrome에서 QR 코드 또는 바코드로 검색하는 기능은 다양한 상황에서 유용하게 활용될 수 있습니다. 이 기능은 사용자의 편의성을 높이고 정보 접근성을 향상시키는 유용한 기능입니다. Chrome에서
digitalline.tistory.com
'iT insight' 카테고리의 다른 글
| 크롬에서 사이트 설정 권한 변경하기_컴퓨터 (1) | 2024.04.18 |
|---|---|
| 모바일 크롬에서 사이트 설정 권한 변경하기_안드로이드 (0) | 2024.04.15 |
| Google 계정 동기화 암호 재설정(변경)하기_안드로이드 (0) | 2024.04.10 |
| 크롬 주소창 활용하여 검색 엔진·사이트 바로 실행하기_컴퓨터 (0) | 2024.04.09 |
| 컴퓨터 크롬에서 자주 사용하는 탭 고정 또는 고정 해제하는 방법 (0) | 2024.04.08 |