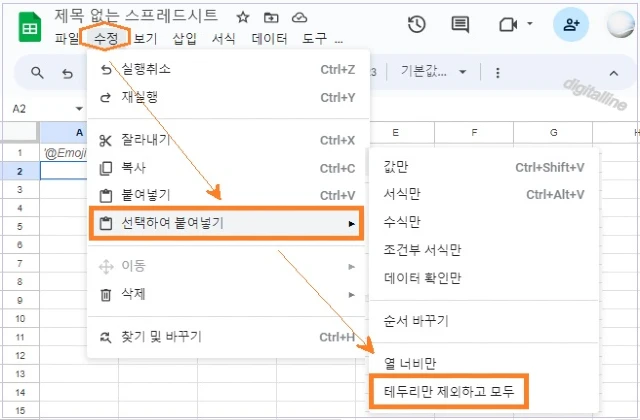티스토리 뷰
Google 스프레드시트에서 셀 '테두리만 제외하고 모두' 붙여넣기 하는 방법을 소개합니다. '테두리만 제외하고 모두' 붙여넣기 기능은 다른 문서에서 복사한 내용을 붙여넣을 때, 셀 테투리만 제거하여 깔끔하고 정돈된 스프레드시트를 만드는데 사용됩니다.
다음은 셀 '테두리만 제외하고 모두' 붙여넣기 활용 예시입니다.
- 다른 문서에서 표를 복사하여 붙여넣을 때
- 웹사이트에서 데이터를 복사하여 붙여넣을 때
- 서식이 다른 여러 스프레드시트를 병합할 때
- 데이터 분석을 위해 텍스트만 추출해야 할 때
▌셀 '테두리만 제외하고 모두' 붙여넣기의 이점
- 시간 절약: 셀 테두리를 수동으로 삭제하는 번거로움 없이 빠르고 간편하게 데이터를 붙여넣을 수 있습니다.
- 양식 일관성 유지: 서로 다른 양식의 데이터를 붙여넣을 때 테두리로 인한 불일치 없이 깔끔하게 정리할 수 있습니다.
- 오류 감소: 테두리 삭제 과정에서 발생할 수 있는 오류를 방지하여 정확한 데이터 관리를 가능하게 합니다.
셀 '테두리만 제외하고 모두' 붙여넣기
① 컴퓨터에서 스프레드시트 파일을 엽니다.
② 붙여넣을 데이터를 선택하고 복사합니다(Ctrl+C 또는 수정 > 복사 ).

③ 복사한 데이터를 붙여넣으려는 셀 안에 커서를 놓습니다.
④ 상단에서 수정 > 선택하여 붙여넣기를 클릭합니다.
ⓢ 테두리만 제외하고 모두(붙여넣기)를 선택합니다.
⑥ '테두리만 제외하고 모두' 붙여넣기한 결과입니다.
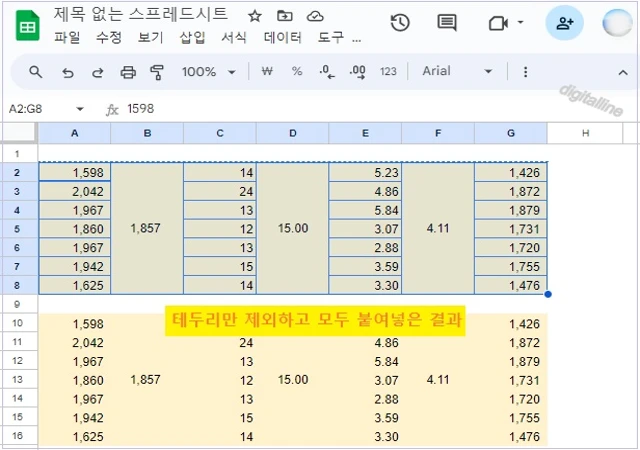
지금까지 셀 '테두리만 제외하고 모두' 붙여넣기의 활용 예시, 이점 및 사용 방법을 살펴보았습니다.
또한, 스프레드시트에서 셀 값(텍스트)만 붙여넣기의 활용 예시, 이점 및 사용 방법을 함께 보세요!! 셀 값(텍스트)만 붙여넣기 기능은 다양한 상황에서 유용하게 활용할 수 있습니다.
Google 스프레드시트, 셀 값(텍스트)만 가져오기·붙여넣기
Google 스프레드시트에서 셀 값(텍스트)만 가져오기 및 붙여넣기를 소개합니다. 셀 값만 붙여넣기 기능은 다양한 상황에서 유용하게 활용할 수 있습니다. 예를 들어, 셀에서 서식 및 수식(함수)을
digitalline.tistory.com
게시글 마치며:
셀 '테두리만 제외하고 모두' 붙여넣기 기능은 데이터 관리 효율성을 높이는 유용한 기능입니다. 셀 테두리로 인한 불편함 없이 데이터만 추출하여 붙여넣고 싶을 때 활용하세요!!
《 스프레드시트 관련 글 더보기 》
Google 스프레드시트, 셀 서식 복사 기능 사용하기_방법 2가지
컴퓨터 Google 스프레드시트에서 셀 서식 복사하는 방법 2가지를 소개합니다. 셀 서식 복사 기능은 한 셀 또는 여러 셀의 서식을 다른 셀에 복사하는데 사용됩니다. 셀 서식에는 글꼴, 글꼴 크기,
digitalline.tistory.com
'iT insight > 스프레드시트' 카테고리의 다른 글
| Google 스프레드시트에서 셀 범위 이름 보기(확인)_안드로이드 (0) | 2024.03.08 |
|---|---|
| 스프레드시트 자동 셀 줄바꿈 기능 사용법_모바일·컴퓨터 (0) | 2024.03.07 |
| Google 스프레드시트, 셀 값(텍스트)만 가져오기·붙여넣기 (0) | 2024.03.05 |
| Google 스프레드시트, 셀 서식 복사 기능 사용하기_방법 2가지 (0) | 2024.03.04 |
| 컴퓨터에서 Google 스프레드시트 열기_방법 3가지 (0) | 2024.01.19 |