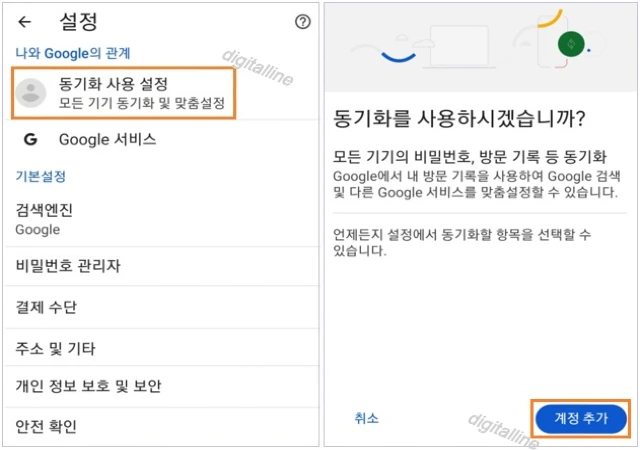티스토리 뷰
안드로이드 Chrome(크롬)에서 로그인 및 동기화하기를 살펴보겠습니다. 정보를 Google 계정에 저장하려면 동기화를 사용 설정해야 합니다.
구체적으로, 안드로이드 Chrome에서 로그인 및 동기화를 통해 다음과 같은 기능을 사용할 수 있습니다.
❚ 모든 기기에서 동일한 브라우징 경험을 제공
- Chrome에서 로그인 및 동기화를 하면 모든 기기에서 저장한 북마크, 방문 기록, 비밀번호, 설정 등을 동기화할 수 있습니다. 따라서 한 기기에서 시작한 작업을 다른 기기에서 이어서 할 수 있고, 모든 기기에서 동일한 브라우징 환경을 유지할 수 있습니다.
❚ 기기 분실 또는 새 기기로 개인 정보 가져오기
- 휴대폰을 분실하거나 새 노트북을 구입하여 기기가 바뀌어도 Google 계정에 저장된 동기화된 정보를 가져와 사용할 수 있습니다.
❚ Google 서비스에 자동으로 로그인
- Chrome에서 로그인 및 동기화를 하면 Gmail, YouTube, Google 검색, Google Play 스토어 등 Google 서비스에 자동으로 로그인할 수 있습니다. 따라서 별도의 로그인 절차 없이 편리하게 Google 서비스를 사용할 수 있습니다.
❚ 개인화된 맞춤형 콘텐츠 제공
- Chrome에서 로그인 및 동기화를 하면 Chrome이 사용자의 관심사에 따라 맞춤형 콘텐츠를 제공할 수 있습니다. 예를 들어, 사용자가 자주 방문하는 웹사이트의 추천 콘텐츠나, 사용자의 검색 기록에 기반한 관련 광고 등을 볼 수 있습니다.
안드로이드 Chrome에서 로그인 및 동기화를 사용하려면 Google 계정이 필요합니다. 계정이 없는 경우 Google 계정을 생성한 후 사용하면 됩니다. Google 계정이 없으면 로그인 및 동기화를 사용할 수 없습니다.
Chrome에서 로그인하고 동기화하기
정보를 Google 계정에 저장하려면 동기화를 사용 설정하세요. 혼자 사용하는 기기에서만 Chrome 동기화를 사용 설정하세요. 공용 컴퓨터에서는 게스트 모드를 사용하세요.
① 안드로이드 기기(스마트폰, 태블릿)에서 Chrome 앱을 엽니다.
② 주소 표시줄 오른쪽에 있는 더보기 ⠇ > 설정을 탭합니다.
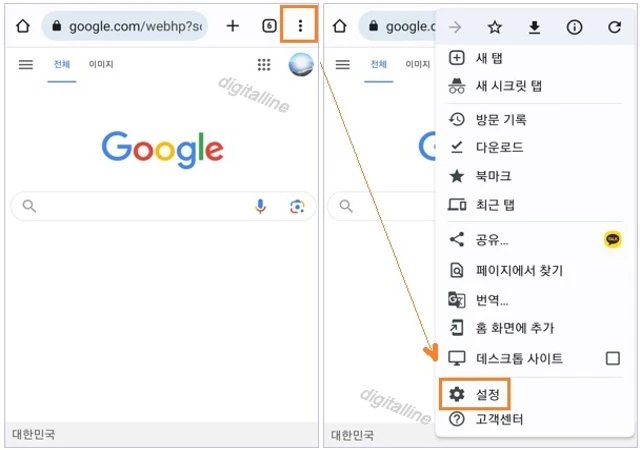
③ 계정을 탭한 후 동기화할 계정을 선택합니다.

④ 동기화를 탭합니다.
ⓢ 동기화할 항목을 선택합니다. 모든 항목을 동기화하려면 모두 동기화 스위치를 켭니다.
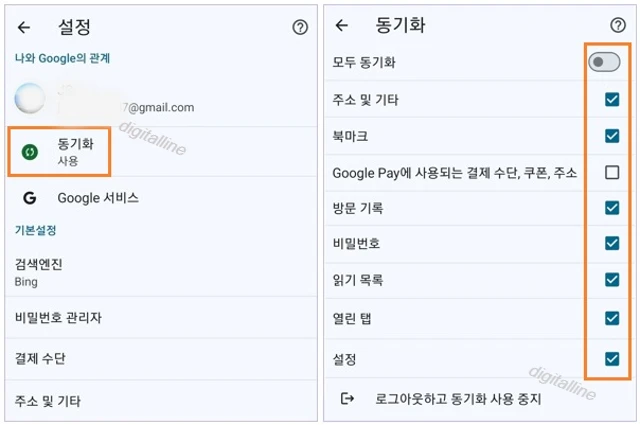
❑ Google 계정 추가하기
새 기기 또는 기기 변경으로 Google 계정이 없는 경우, 다음과 같이 기기에 계정을 추가하세요.
- 동기화 사용 설정 > 계정 추가를 탭합니다.
- '이메일 또는 휴대전화 번호' 입력 후 다음을 탭합니다.
- '비밀번호' 입력 후 다음을 탭합니다.

《크롬 동기화 관련 글 더보기》
크롬을 종료하거나 다시 시작할 때 동기화 오류 해결하기
컴퓨터에서 Chrome(크롬) 브라우저를 종료하거나 다시 시작할 때 동기화 오류, 즉 크롬을 종료할 때 마다 동기화가 사용 중지되는 문제 해결 방법을 살펴보겠습니다. 크롬에서 동기화를 사용 설정
digitalline.tistory.com
안드로이드 크롬에서 로그아웃하고 동기화 해제, 동기화된 데이터 삭제
안드로이드 기기(스마트폰, 태블릿) 크롬(Chrome)에서 로그아웃 및 동기화 해제(사용 중지)하기를 소개합니다. 로그아웃하고 동기화를 사용 중지한 후에도 기기에서 북마크, 방문 기록, 비밀번호,
digitalline.tistory.com
'iT insight' 카테고리의 다른 글
| 컴퓨터 크롬에서 사이트에 자동 로그인 사용 설정 또는 해제하기 (0) | 2023.12.08 |
|---|---|
| 안드로이드, 삼성폰 갤럭시 초기화하는 방법 (1) | 2023.11.19 |
| 안드로이드 크롬에서 로그아웃하고 동기화 해제, 동기화된 데이터 삭제 (0) | 2023.11.15 |
| 안드로이드 기기에 앱 다운로드 및 설치 시 유의 사항 (0) | 2023.11.10 |
| 안드로이드 휴대폰에서 앱 권한 변경하기 (1) | 2023.11.10 |