티스토리 뷰
이번 포스팅에서는 안드로이드 기기(휴대폰, 태블릿) 홈 화면에 Google(구글) 비밀번호 관리자 바로가기 추가 및 새 비밀번호 추가하기를 살펴보겠습니다.
휴대폰 홈 화면에 Google(구글) 비밀번호 관리자 바로가기를 추가하여 쉽게 액세스 할 수 있습니다. 구글 비밀번호 관리자를 통해 모든 온라인 계정에서 안전하고 고유한 비밀번호를 손쉽게 사용할 수 있습니다.
구글 계정 비밀번호 관리자를 사용하면 모든 온라인 계정 비밀번호가 내 구글 계정에 저장됩니다.
Google 비밀번호 관리자를 사용하여 구글 계정에 저장한 비밀번호를 확인, 변경 또는 삭제할 수 있습니다.
- 기억하지 않아도 되도록 안전하고 고유한 비밀번호를 만들고 저장합니다.
- 기본 제공되는 보안 기능으로 저장된 비밀번호를 모두 보호합니다.
- Google 계정에 저장된 비밀번호를 자동으로 입력합니다.
【 목 차 】
▣ 휴대폰 홈 화면에 비밀번호 관리자 추가하기
▣ 새 비밀번호 추가하기
홈 화면에 비밀번호 관리자 추가하기
온라인 계정 개수가 날이 갈수록 늘어나게 되는데, 모든 계정 비밀번호를 일일이 만들고 기억하는 것은 번거로울 뿐만 아니라 어느 하나가 유출되면 다른 계정까지 유출될 가능성이 높습니다.
자신의 경험에 비춰보면, 은행·카드·보험 등 금융기관과 통신사·Google·카카오 등 주요 플랫폼의 비밀번호는 최대한 중복되지 않도록 직접 생성하고 주기적으로 갱신하고 있습니다.
그 외에 온라인 구매 홈 페이지, 카페 등의 비밀번호는 Google 비밀번호 관리자를 사용하고 있습니다. 아직 구글 비밀번호 관리자를 전적으로 활용하고 있지 않지만 사용 범위를 넓혀가는 중입니다.
이제는 휴대폰 홈 화면에 Google 비밀번호 관리자를 추가해 놓고 손쉽게 자주 이용해 보려고 합니다. 다음은 휴대폰 홈 화면에 Google 비밀번호 관리자를 추가하는 방법입니다.
① 안드로이드 기기(휴대폰, 태블릿)에서 크롬을 엽니다.
② 더보기 ⠇ > 설정 > 비밀번호 관리자를 탭합니다.

③ 오른쪽 상단에서 설정 🔅 > 홈 화면에 바로가기 추가를 탭합니다.
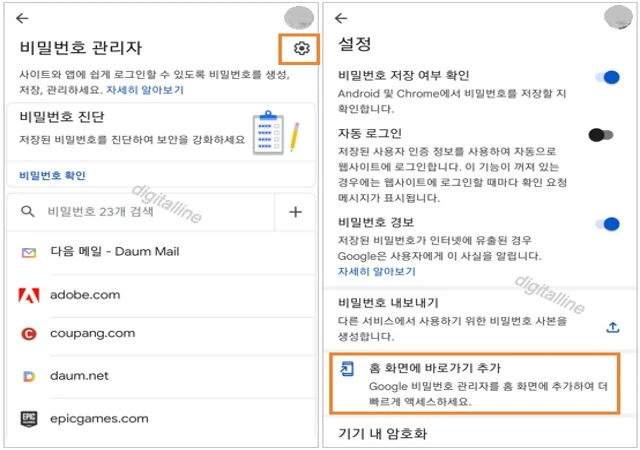
④ 홈 화면에 바로가기를 추가하려면 '홈 화면에 추가'에서, 비밀번호 아이콘을 길게 누르거나 추가 버튼을 탭합니다.
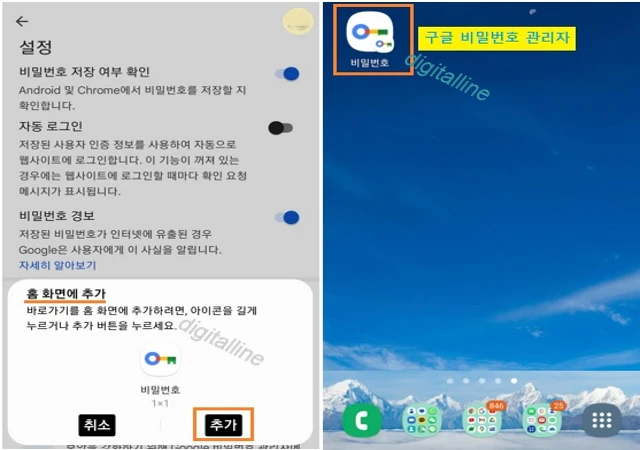
홈 화면에 구글 비밀번호 관리자 바로가기가 추가되었으므로 비밀번호를 손쉽게 관리할 수 있습니다. 비밀번호 관리자를 열려면, 바로가기 아이콘을 누른 다름 계정을 선택하세요.
새 비밀번호 추가하기
사이트에 새 비밀번호를 입력하면 Chrome(크롬)에서 비밀번호를 저장할지 묻습니다.
앞에서 설명한 휴대폰 홈 화면에 추가한 구글 비밀번호 관리자 바로가기를 사용하여 새 비밀번호 추가하기를 시도해 보겠습니다.
① 안드로이드 기기(휴대폰, 태블릿) 홈 화면에서 비밀번호 관리자 바로가기를 탭합니다.
② 구글 계정 목록에서 해당 계정을 선택합니다.
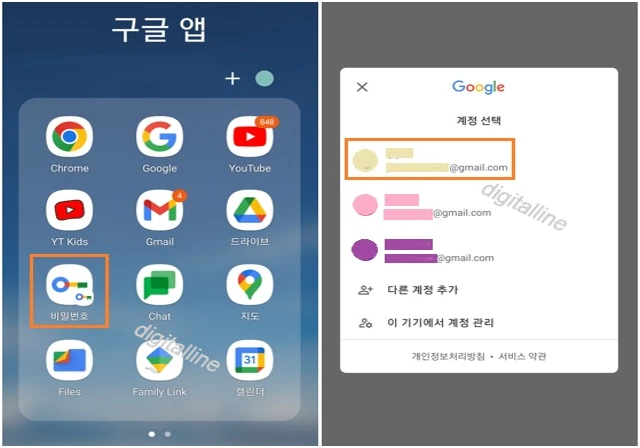
③ 검색창 오른쪽에서 추가 ✚를 탭합니다.
④ 웹사이트, 사용자 이름, 비밀번호를 입력합니다.
ⓢ 오른쪽 상단에서 저장을 탭합니다.
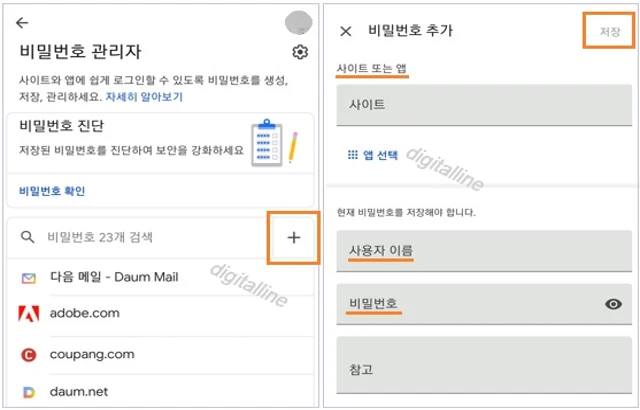
포스팅을 마치며,
휴대폰 홈 화면에 구글 비밀번호 관리자 바로가기 추가 및 새 비밀번호 추가하기를 살펴보았습니다.
휴대폰 홈 화면에 구글 비밀번호 관리자 바로가기를 추가하여 모든 온라인 계정의 비밀번호를 쉽게 액세스 할 수 있으며, 구글 계정에 저장한 비밀번호를 확인, 변경 또는 삭제할 수 있습니다. 구글 비밀번호 관리자를 통해 모든 온라인 계정에서 안전하고 고유한 비밀번호를 손쉽게 사용할 수 있습니다.
《 구글 비밀번호 관련 글 더보기 》
Google 비밀번호 관리자로 안전하지 않은 비밀번호 확인 및 변경하기
Google 비밀번호 관리자로 안전하지 않은 비밀번호 확인 및 변경하기
Google 계정으로 비밀번호를 가져온 다음 안전하지 않은 비밀번호가 있는지 확인할 수 있습니다. Google 계정의 비밀번호는 사용자가 로그인하는 모든 기기에서 동기화됩니다. Google 계정에 저장된
digitalline.tistory.com
보안을 위해 구글 계정 비밀번호 주기적으로 변경하기
이번 포스팅은 보안을 위해서 Google(구글) 계정의 비밀번호 변경하는 방법을 살펴보겠습니다. 구글(Google) 계정의 비밀번호는 Gmail, Google 드라이브, Google 포토 등 여러 Google 제품에 액세스 하는 데
digitalline.tistory.com
'iT insight > Google 계정' 카테고리의 다른 글
| 구글 브랜드 계정 삭제 또는 복원하기 (0) | 2023.07.03 |
|---|---|
| 데이터 유출로 비밀번호 노출되면 크롬에서 알림 받기 및 비밀번호 변경하기 (0) | 2023.03.19 |
| Google 계정 동기화 암호 만들기-내 정보를 비공개로 유지 (0) | 2023.03.16 |
| [안드로이드]이메일 주소 관리: 계정 이메일·내 정보 이메일·보조 이메일·복구 이메일 (0) | 2023.01.07 |
| 크롬 확장 프로그램, 비밀번호 경보 사용·사용 중지하기 - 피싱 공격 방지 (0) | 2022.11.30 |

