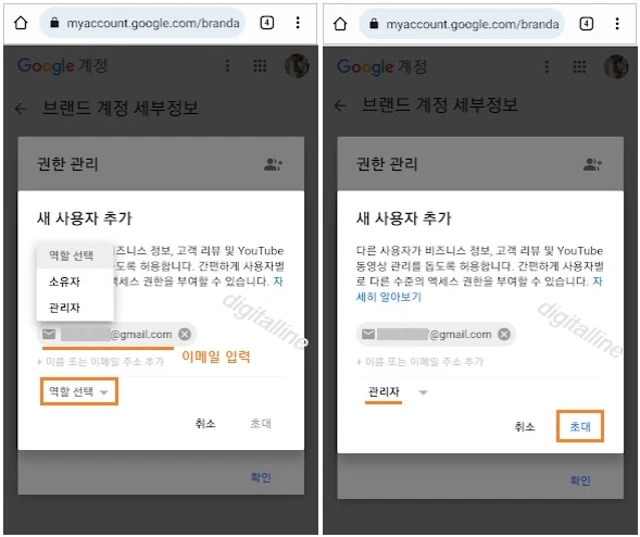티스토리 뷰
【2023년 11월 업데이트】이번 포스팅에서는 안드로이드 기기에서 유튜브 채널 브랜드 계정을 통해 채널 소유자 및 관리자 추가, 역할(권한) 변경 및 삭제하기를 살펴보겠습니다.
이전에는 브랜드 계정에서 다양한 Google 서비스를 이용할 수 있었습니다. 그러나 2021년 8월 4일부터는 브랜드 계정을 YouTube 채널에만 연결할 수 있습니다.
브랜드 계정은 YouTube 채널에 연결할 수 있지만 다른 Google 서비스에는 연결할 수 없습니다. 별도의 사용자 이름이나 비밀번호 없이 하나의 계정에 소유자 및 관리자가 여러 명 있을 수 있으며, 계정을 개인이 관리할 수도 있습니다.
❑ 브랜드 계정 채널 사용자의 권한 역할 범위
- 주소유자: 채널의 소유자이며, 채널의 모든 기능을 사용할 수 있습니다. 채널을 개설한 사람에게 부여되며, 채널의 최상위 권한 보유.
- 소유자: 채널의 소유자이며, 채널의 주소유자와 동일한 권한을 가집니다.
- 관리자: 동영상 업로드, 댓글 관리 및 Google 포토에서 사진 공유를 할 수 있습니다. 채널 삭제는 할 수 없습니다.
- 커뮤니케이션 관리자: 관리자와 동일한 작업을 할 수 있지만 YouTube를 사용할 수 없습니다.
| 채널 삭제 권한 |
채널 양도 권한 |
다른 사용자 추가 권한 |
영상 업로드·수정 권한 | 영상 삭제 권한 |
댓글 작성 | 채널 맞춤 설정 수정 |
|
| 주소유자 | ◯ | ◯ | ◯ | ◯ | ◯ | ◯ | ◯ |
| 소유자 | ◯ | ◯ | ◯ | ◯ | ◯ | ◯ | ◯ |
| 관리자 | X | X | X | ◯ | ◯ | ◯ | ◯ |
| 커뮤니케이션 관리자 |
X | X | X | X | X | X | X |
✜ 브랜드 계정이 개인 계정과 달리 소유자 변경이 가능하므로 채널을 타인에게 양도할 수 있습니다.
《 목 차 》
▣ 브랜드 계정 소유자·관리자 추가하기
▣ 브랜드 계정 소유자·관리자 역할 변경 또는 삭제하기
브랜드 계정 소유자·관리자 추가하기
브랜드 계정 관리자를 찾거나 새 사용자를 초대할 수 있습니다.
① 안드로이드 기기에서 Chrome 또는 Safari와 같은 웹 브라우저를 엽니다.
② 브라우저 주소줄에 브랜드 계정 주소를 입력하여 구글 계정의 '브랜드 계정' 섹션('https://myaccount.google.com/brandaccounts')으로 이동합니다.
- 휴대폰에서 '브랜드 계정' 섹션을 손쉽게 들어가려면, 브라우저 북마크에 브랜드 계정 주소를 추가해 놓고 필요할 때 편리하게 접근할 수 있습니다.
③ '내 브랜드 계정' 섹션에서 브랜드 계정을 탭합니다.

④ '브랜드 계정 세부정보' 아래에서 권한 관리를 탭합니다.
ⓢ 비밀번호를 입력하여 본인 인증 > 다음을 탭합니다.
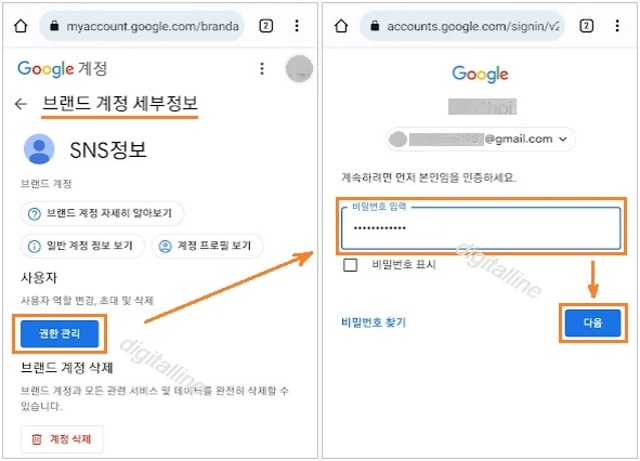
⑥ Google 계정 보안 탭에서 보안 코드를 받아 코드 입력 > 다음을 탭합니다.
- 보안 코드 확인 경로: 설정 앱 > Google > Google 계정 관리 > 보안 탭 > 보안 코드
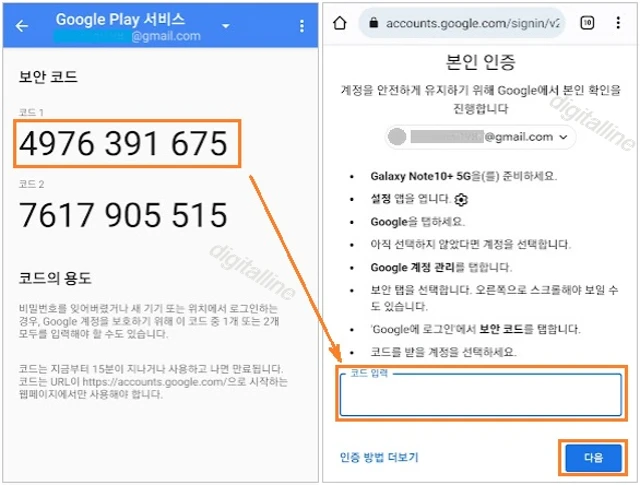
⑦ 권한 관리 > 새 사용자 초대를 탭합니다.
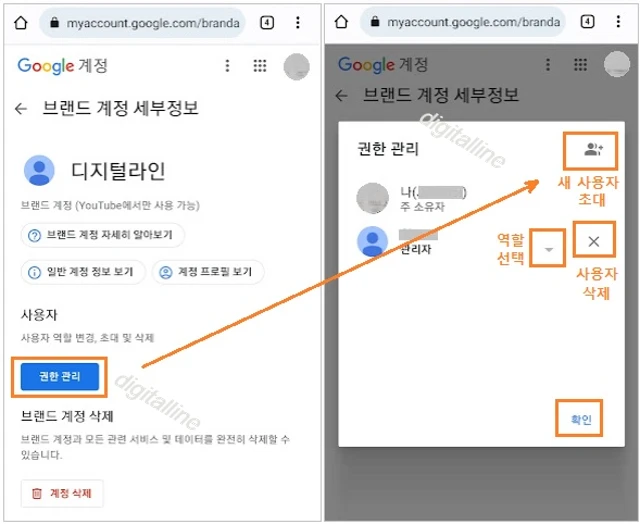
⑧ 이메일 주소 입력 > 역할 선택 > 초대를 탭합니다.
⑧ 초대를 받은 사용자가 이메일에서 수락을 탭합니다.
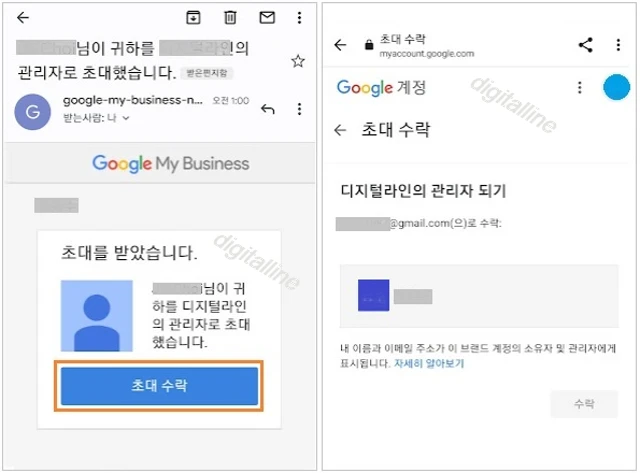
✜ 소유자 또는 관리자로 초대받은 사용자가 이메일에서 초대에 수락하면 소유자 또는 관리자로 추가됩니다.
브랜드 계정 소유자·관리자 역할 변경 또는 삭제하기
브랜드 계정 소유자 및 관리자의 역할을 변경하거나 삭제할 수 있습니다.
브랜드 채널 소유자 및 관리자 역할 변경·삭제하기에서 ① ~ ⓢ번까지는 위의 추가하기 과정과 동일합니다.
① 안드로이드 기기에서 Chrome 또는 Safari와 같은 웹 브라우저를 엽니다.
② 구글 계정의 '브랜드 계정' 섹션('https://myaccount.google.com/brandaccounts')으로 이동합니다.
- 휴대폰에서 '브랜드 계정' 섹션을 손쉽게 들어가려면, 브라우저 북마크에 브랜드 계정 주소를 추가해 놓고 필요할 때 편리하게 접근할 수 있습니다.
③ '브랜드 계정 세부정보' 아래에서 권한 관리를 탭합니다.
④ 비밀번호를 입력하여 본인 인증 > 다음을 탭합니다.
ⓢ Google 계정 보안 탭에서 보안 코드를 받아 코드 입력 > 다음을 탭합니다.
여기까지는 위에서 설명한 소유자 또는 관리자 추가 과정과 동일합니다.
⑥ 다시 '브랜드 계정 세부정보' 아래에서 권한 관리를 탭합니다.
⑦ 소유자 및 관리자의 역할 변경 및 삭제가 가능합니다.
- 역할 변경: 관리자 옆에서 ▼를 탭한 후 역할을 변경할 수 있습니다.
- 사용자 삭제: 관리자 옆에서 X 를 탭하여 사용자를 삭제할 수 있습니다.
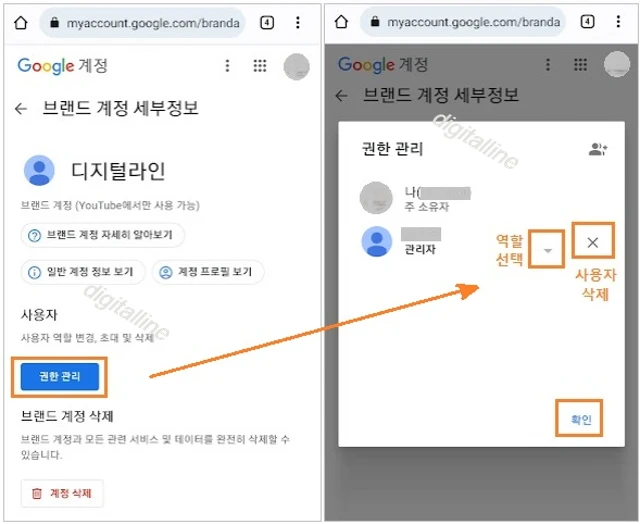
《 YouTube 관련 글 더보기 》
[컴퓨터(PC)] 브랜드 계정에서 채널 소유자 및 관리자 추가·권한(역할) 변경·삭제하기
이번 포스팅에서는 컴튜터 유튜브 브랜드 계정을 통해 채널 소유자 및 관리자 추가, 역할(권한) 변경 및 삭제하기를 살펴보겠습니다. 채널이 브랜드 계정에 연결되어 있으면 여러 사용자가 각
digitalline.tistory.com
YouTube 동영상 댓글 기록 보기·확인: 내가 남긴 유튜브 댓글 수정 또는 삭제하기
이번 포스팅은 유튜브(YouTube) 동영상 댓글 보기·확인하기이며, 내가 남긴 댓글을 수정하거나 삭제하는 방법을 살펴보겠습니다. 댓글이란, 인터넷 글의 원문에 대하여 짤막하게 답해서 올리는
digitalline.tistory.com
'iT insight > YouTube' 카테고리의 다른 글
| 웹에서 유튜브 키즈(YouTube Kids) 설정 및 시청하기 (0) | 2022.08.31 |
|---|---|
| 유튜브 채널 개인 계정에서 관리자·편집자·뷰어 추가 또는 삭제하는 방법 (0) | 2022.06.27 |
| [컴퓨터(PC)] 브랜드 계정에서 채널 소유자 및 관리자 추가·권한(역할) 변경·삭제하기 (0) | 2022.06.25 |
| YouTube 개인 계정을 브랜드 계정으로 이전(전환)하기: 브랜드 채널 만들기 (0) | 2022.06.24 |
| 로그인 위한 YouTube 계정 만들기 및 유튜브 로그아웃(계정 삭제)하기 (0) | 2022.06.23 |