티스토리 뷰
이번 포스팅에서는 Google 프레젠테이션을 사용하여 문서 작업을 할 때, 다른 프레젠테이션의 슬라이드를 가져와서 작업 중인 프레젠테이션에 추가하는 방법을 살펴보겠습니다.
다른 프레젠테이션 파일을 열지 않고도 사용자 프레젠테이션으로 하나 이상의 슬라이드를 추가할 수 있습니다.
사용자 프레젠테이션에서 다른 프레젠테이션의 슬라이드를 가져오는 경우 원본의 복사본일 뿐입니다. 복사본을 변경해도 다른 프레젠테이션의 원래 슬라이드에는 영향을 미치지 않습니다.
다른 프레젠테이션에서 슬라이드 가져오기
① 프레젠테이션을 엽니다.
② 상단에서 파일 > 슬라이드 가져오기를 클릭합니다.
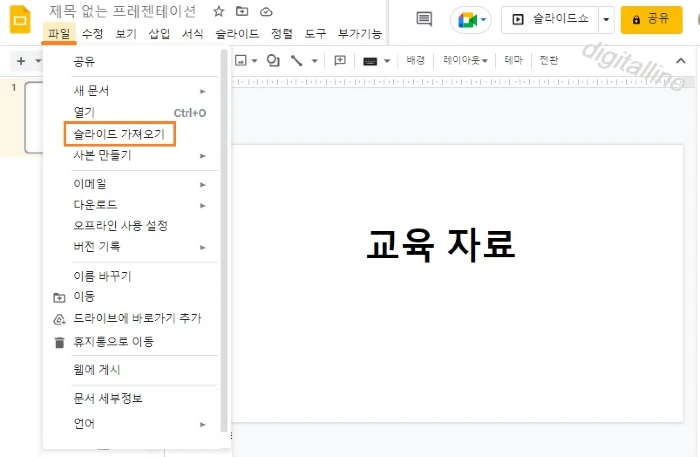
③ 다른 프레젠테이션에서 슬라이드를 가져오는 방법에는 드라이브에서 프레젠테이션을 선택하거나 컴퓨터에서 업로드할 수 있습니다.
- 프레젠테이션: Google 드라이브에 있는 프레젠테이션 파일을 선택할 수 있습니다.
- 업로드: 컴퓨터 폴더에 있는 파일을 드래그 앤 드롭하거나 '기기의 파일 선택'을 클릭합니다.
【프레젠테이션 - 슬라이드 가져오기】
④-1 가져올 슬라이드가 들어있는 프레젠테이션 파일 > 선택을 클릭합니다.
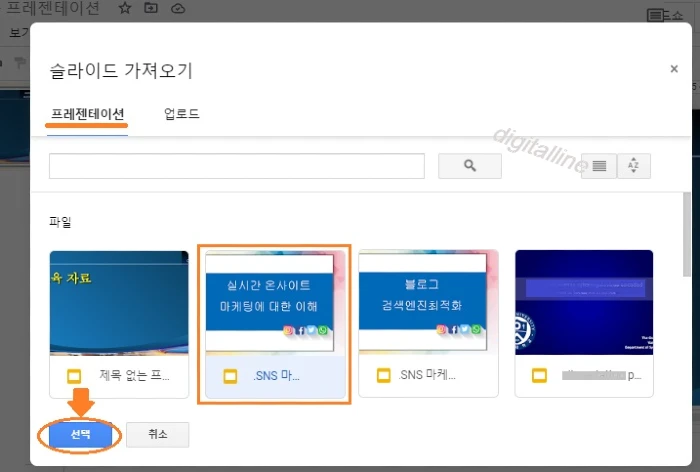
ⓢ-1 가져오기 할 슬라이드 선택 > 슬라이드 가져오기를 클릭합니다.
- 원본 테마 유지를 원하면 체크박스를 선택합니다.
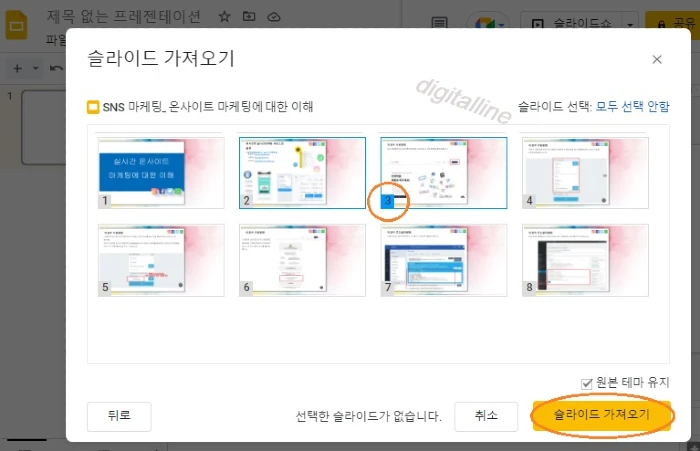
【업로드 - 슬라이드 가져오기】
④-2 업로드를 클릭한 다음 파일을 드래그 앤 드롭하거나 '기기의 파일 선택'을 클릭합니다.
- 컴퓨터 폴더에서 해당 프레젠테이션 파일을 드래그 앤 드롭하거나 '기기의 파일 선택'을 클릭한 다음 해당 프레젠테이션 파일을 엽니다.
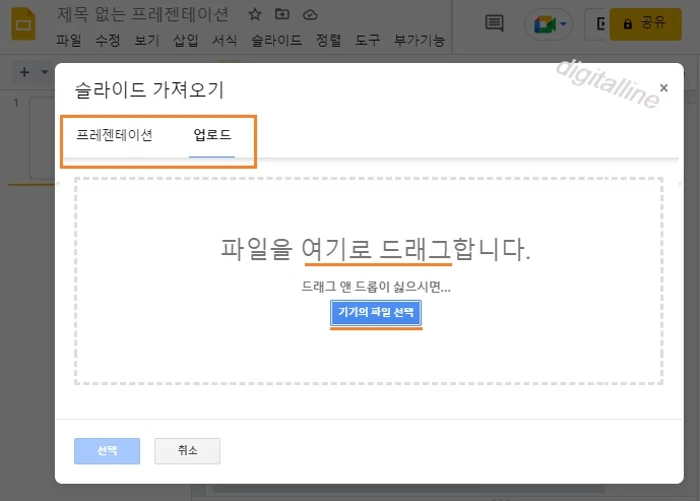
ⓢ-2 추가할 슬라이드 선택 > 슬라이드 가져오기를 클릭합니다.
- 슬라이드를 수정하지 않고 가져오려면 원본 테마 유지 체크 박스를 선택합니다. 슬라이드를 새 프레젠테이션 스타일에 맞추려면 체크박스를 선택 해제합니다.
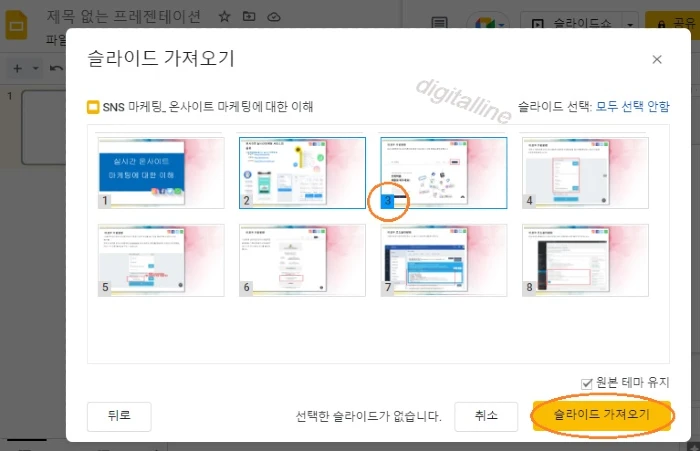
《 함께 보는 프레젠테이션 관련 글 》
☞ Google 프레젠테이션에 동영상 넣기(추가) 및 재생하기
Google 프레젠테이션에 동영상 넣기(추가) 및 재생하기
이번 포스팅은 컴퓨터(PC) 구글 프레젠테이션에서 슬라이드에 동영상을 추가 및 재생하는 방법을 살펴보겠습니다. 구글 프레젠테이션 슬라이드에 추가할 수 있는 동영상은, YouTube 검색창에서 동
digitalline.tistory.com
☞ 컴퓨터 구글 프레젠테이션에서 댓글 추가·수정·삭제 및 이메일로 댓글 보내기
컴퓨터 구글 프레젠테이션에서 댓글 추가·수정·삭제 및 이메일로 댓글 보내기
컴퓨터 Google 프레젠테이션(Slides)에서 댓글 추가, 수정, 삭제 및 특정 사용자에게 이메일로 댓글 보내는 방법을 살펴보겠습니다. 컴퓨터 구글 프레젠테이션(Slides)에서 공동으로 문서 작업을 할
digitalline.tistory.com
♣ 이 글이 도움이 되셨다면, "좋아요" 부탁합니다.
'iT insight > Google 드라이브' 카테고리의 다른 글
| Google 그룹스에서 그룹 회원·조직 회원·웹의 모든 사용자가 공유 가능한 그룹 만들기 (0) | 2022.07.19 |
|---|---|
| 다른 프레젠테이션의 테마를 Google 드라이브·컴퓨터에서 가져오기 (0) | 2022.07.18 |
| 누구나 볼 수 있도록 공개적으로 구글 드라이브 파일 인터넷 공유하기 (0) | 2022.07.09 |
| 구글 드라이브에서 파일을 웹에 간편하게 게시(업로드) 및 게시 중지하기 (0) | 2022.07.08 |
| 지정된 다른 스프레드시트에서 셀 범위(데이터) 가져오기 (0) | 2022.07.06 |

