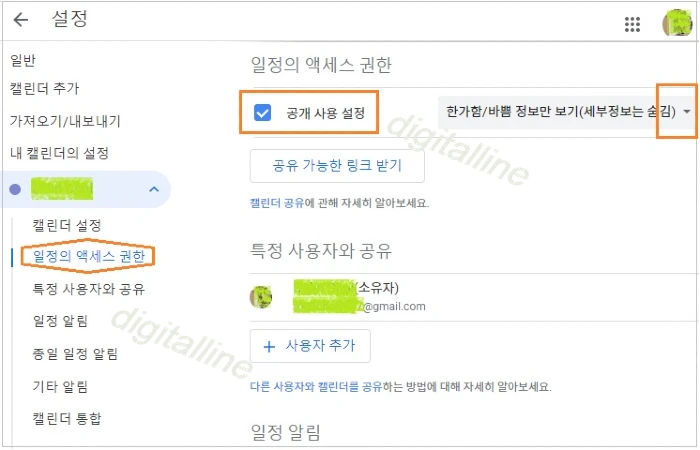티스토리 뷰
【2024년 5월 업데이트】 Google 캘린더에서 특정 사용자와 내 캘린더를 공유하는 방법을 살펴보겠습니다. Google 캘린더 공유는 개인, 팀, 회사 등 다양한 상황에서 일정을 효율적으로 관리하고 정보를 공유하는데 유용한 기능입니다.
캘린더를 공유할 때와 다른 사람이 액세스 할 수 있는 항목을 선택할 때 주의가 필요합니다. 내 캘린더에 대한 전체 액세스 권한이 있는 사용자는 다음 작업을 할 수 있습니다.
- 초대에 응답
- 일정 만들기 및 수정
- 캘린더를 다른 사용자와 공유
- 캘린더 변경사항 관련 이메일 수신
- 캘린더 삭제
✜ 주의사항
- 개인 일정을 공유하기 전에 공유 범위와 액세스 권한을 신중하게 설정해야 합니다.
- 공유된 캘린더는 다른 사용자가 볼 수 있으므로 민감한 정보는 포함하지 않도록 주의해야 합니다.
참고: 직장이나 학교에서 계정을 관리하는 경우 계정 관리자가 조직 외부 공유를 제한하거나 사용 중지했을 수 있습니다.
《 목 차 》
▣ 특정 사용자와 캘린더 공유하기
▣ 공개적으로 캘린더 공유하기
▣ 공개 캘린더 공유 중지(해제)하기
특정 사용자와 캘린더 공유하기
본인이 만든 캘린더를 공유할 수 있으며 캘린더마다 액세스 권한을 다르게 설정할 수 있습니다.
① 컴퓨터에서 Google Calendar로 이동합니다. Google Calendar 앱에서는 캘린더를 공유할 수 없습니다.
② 왼쪽에서 '내 캘린더' 섹션을 찾습니다. 아래쪽 화살표 ∨를 클릭하여 펼칠 수 있습니다.
③ 공유하려는 캘린더 위로 마우스를 가져가서 더보기 ⠇> 설정 및 공유를 클릭합니다.
- 공유하려는 캘린더 위에 마우스를 가져가면 더보기 ⠇가 나타납니다.
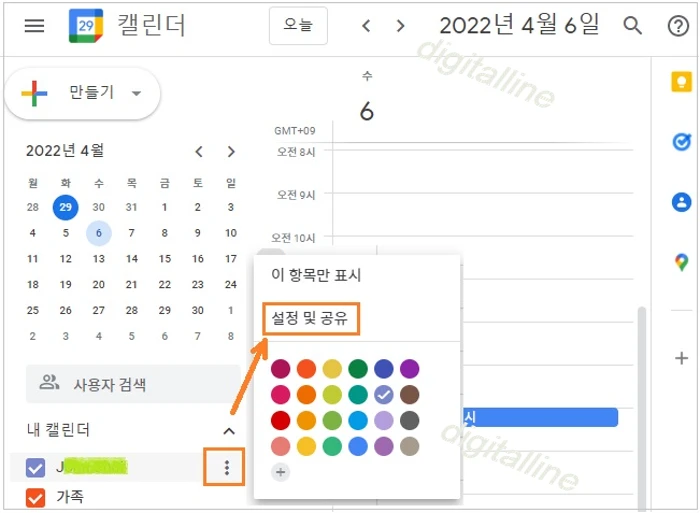
④ '특정 사용자 또는 그룹과 공유'에서 사용자 및 그룹 추가를 클릭합니다.
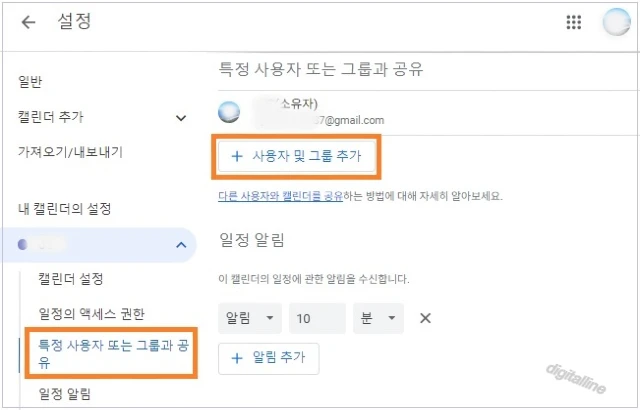
ⓢ 사용자 또는 Google 그룹의 이메일 주소를 추가합니다. 드롭다운 메뉴를 사용하여 권한 설정을 조정합니다.
- 권한 설정에는 한가함/바쁨 정보만 보기(세부 정보는 숨김), 모든 일정 세부 정보 보기, 일정 변경, 변경 및 공유 관리 중에서 선택할 수 있습니다.
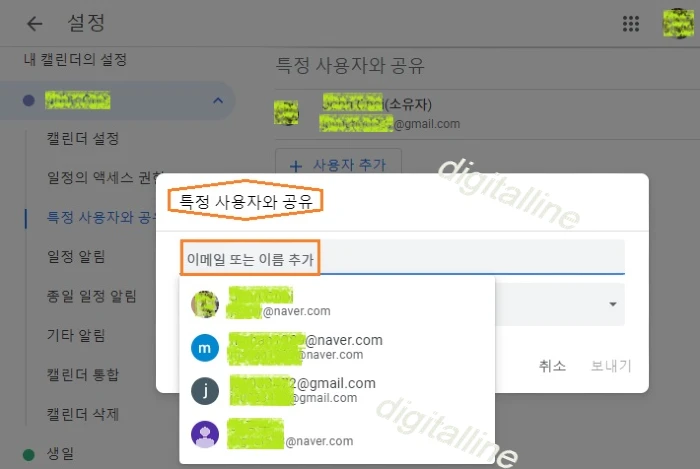
⑥ 보내기를 클릭합니다.
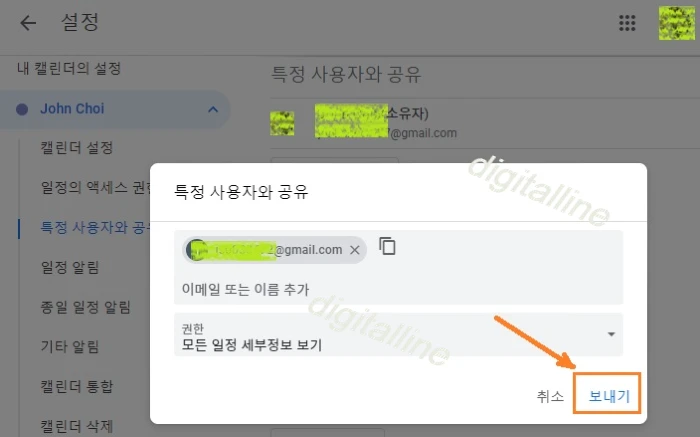
⑦ 수신자가 목록에서 캘린더를 추가하려면 이메일에 포함된 링크를 클릭해야 합니다.
공개적으로 캘린더 공유
① 컴퓨터에서 Google Calendar로 이동합니다. Google Calendar 앱에서는 캘린더를 공유할 수 없습니다.
② 왼쪽에서 '내 캘린더' 섹션을 찾습니다. 아래쪽 화살표 ∨를 클릭하여 펼칠 수 있습니다.
③ 공유하려는 캘린더 위로 마우스를 가져가서 더보기 ⠇> 설정 및 공유를 클릭합니다.
- 공유하려는 캘린더 위에 마우스를 가져가면 더보기 ⠇가 나타납니다.
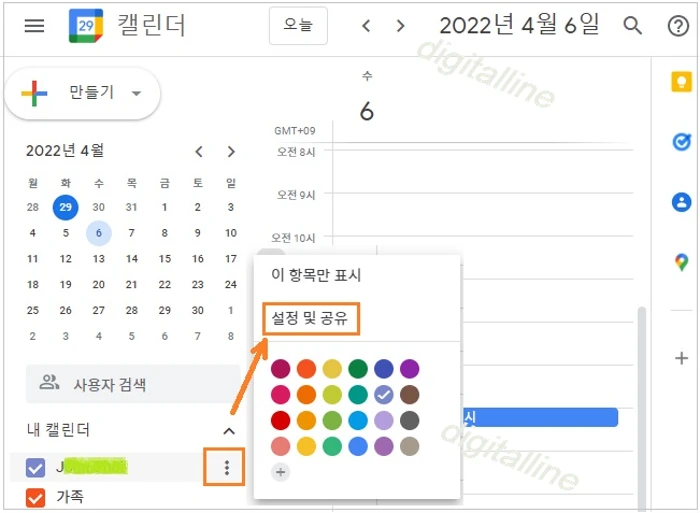
④ '일정의 액세스 권한' 아래에서 공개 사용 설정을 선택합니다.
ⓢ '공개 사용 설정' 옆의 드롭다운 메뉴에서 지정하려는 액세스 수준을 선택합니다.
공개 캘린더 공유 중지(해제)하기
① 컴퓨터에서 Google Calendar를 엽니다.
② 왼쪽의 '내 캘린더'에서 더 이상 공개적으로 공유하고 싶지 않은 캘린더를 가리킵니다.
③ 더보기 ⠇> 설정 및 공유를 클릭합니다.
④ '일정의 액세스 권한'에서 '공개 사용 설정' 옆의 체크박스를 선택 해제합니다.
《 관련 글 더보기 》
컴퓨터, 측면 패널에서 할 일 만들기·목록으로 정리 및 이메일을 할 일로 저장하기
이번 포스팅에서는 컴퓨터 측면 패널에서 할 일 만들기, 할 일 목록으로 정리 및 이메일을 할 일로 저장하기를 살펴보겠습니다. 하나의 창에서 두 개의 Google 제품을 열 수 있습니다. Google 드라이
digitalline.tistory.com
컴퓨터에서 하나의 창을 열고 두 개의 Google 제품 사용하기
이번 포스팅에서는 컴퓨터에서 하나의 창을 열고 두 개의 Google 제품을 사용하는 방법을 살펴보겠습니다. 구글 스프레드시트 등 문서 작업을 하거나 Gmail을 사용하여 이메일을 주고받을 때, 하나
digitalline.tistory.com
'iT insight' 카테고리의 다른 글
| 카카오톡 알림 설정: 메시지 도착 알림이 안 오는 문제 해결하기_안드로이드 기기 (0) | 2022.03.31 |
|---|---|
| 특정 앱 알림 사용 설정 또는 알림 끄기 (0) | 2022.03.31 |
| 구글 자녀 계정 관리·감독: 자녀의 앱 권한 관리하기 (0) | 2022.03.25 |
| 구글 자녀 계정 관리·감독: 패밀리 링크에서 특정 앱 사용 시간 제한하기 (0) | 2022.03.25 |
| 구글 자녀 계정 관리·감독: 자녀의 기기 사용 시간 및 취침 시간 관리하기 (0) | 2022.03.24 |