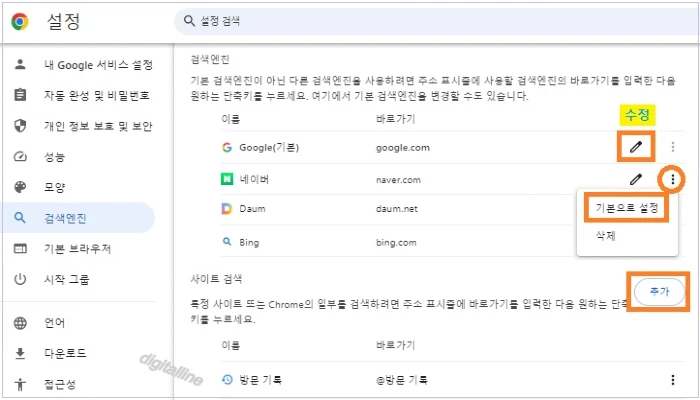티스토리 뷰
【2024년 4월 업데이트】 크롬(Chrome) 검색엔진 설정하는 방법 및 다른 검색엔진 추가, 수정, 삭제하는 방법을 소개합니다. 크롬에서 기본 검색엔진을 설정하면 검색할 때마다 내가 선호하는 검색엔진으로 검색 결과를 확인할 수 있습니다. 예를 들어, 기본 브라우저로 크롬을 사용했더라도 검색을 네이버로 하고 싶을 때 기본 검색엔진을 네이버로 설정합니다.
이렇게 설정할 경우, Google 검색엔진으로 검색하려면 Google 검색창을 사용하고, 네이버 검색엔진으로 검색하려면 주소 표시줄을 사용합니다. Chrome 브라우저를 사용하며, 다른 검색엔진을 함께 사용할 수 있는 유용한 기능입니다.
크롬에서 기본 검색엔진을 설정하는 목적은 다음과 같습니다.
- 검색 결과의 일관성 유지: 기본 검색엔진을 설정하면 주소 표시줄에 입력한 검색어에 대해 동일한 검색 결과를 얻을 수 있습니다.
- 검색 속도 향상: 기본 검색엔진을 설정하면 Chrome이 해당 검색엔진의 캐시를 사용하여 검색 결과를 더 빠르게 제공할 수 있습니다.
- 사용자 맞춤화: 기본 검색엔진을 설정하면 사용자가 선호하는 검색엔진을 사용하여 검색 결과를 얻을 수 있습니다.
크롬 검색엔진이 예상치 못하게 변경된 경우 멀웨어가 설치되었을 수도 있습니다.
그러면 기본 검색엔진을 설정하는 방법을 안드로이드 기기 및 컴퓨터로 나누어 설명합니다.
《 목 차 》
▣ 크롬 브라우저 기본 검색엔진 설정하기
▣ 다른 검색엔진 추가·수정·삭제
크롬 브라우저 기본 검색엔진 설정하기
【안드로이드 기기】
① 안드로이드 핸드폰 또는 태블릿에서 크롬 앱을 엽니다.
② 검색 주소창 오른쪽 더보기 ⠇ > 설정을 탭합니다.
③ '기본설정'에서 검색엔진을 탭합니다.
④ 사용하려는 검색엔진을 선택합니다.
- Google 검색엔진 외에 다른 검색엔진을 추가하려면 검색엔진 목록에서 선택합니다.
- 다음은 크롬 브라우저에 기본 검색엔진을 네이버로 설정한 예시입니다.
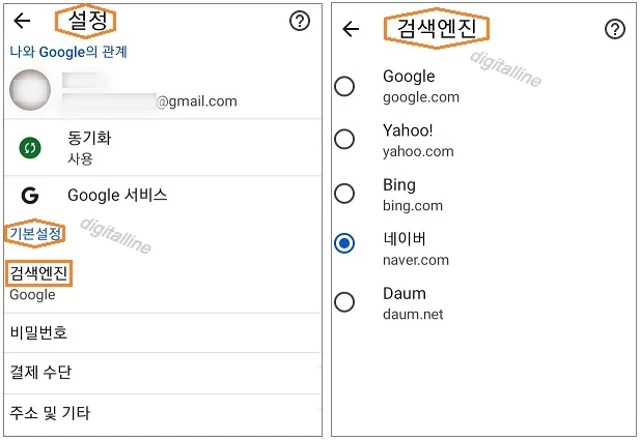
❑ Chrome 브라우저에서 기본 검색엔진 사용하기
다음은 기본 검색엔진을 네이버로 설정한 예시입니다.
① 크롬 브라우저를 엽니다.
② '주소 표시줄'을 터치하면 네이버 로고가 표시되며 검색창에 검색어를 입력합니다.
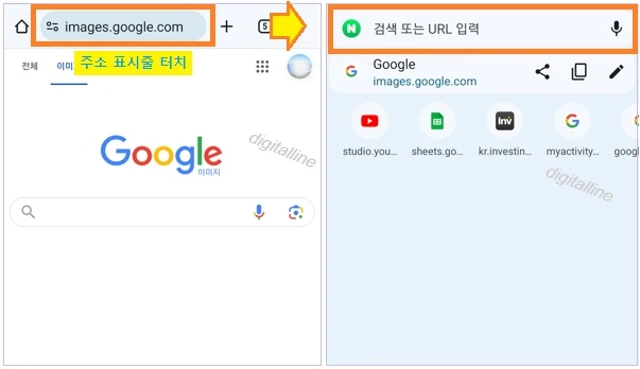
한편, Google을 기본 검색엔진으로 사용하면 검색 주소창 및 Google에서 검색할 때 내 위치가 사용됩니다.
내 위치 사용을 원하지 않으면, 기본 위치 설정을 변경할 수 있습니다.
❑ 기본 위치 설정 변경
① Android 스마트폰 또는 태블릿에서 크롬 앱을 엽니다.
② 검색주소창 오른쪽에서 더보기 ⠇ > 설정을 탭합니다.
③ 사이트 설정 > 위치를 탭합니다.
④ 위치를 사용 또는 사용 중지합니다.
【컴퓨터】
① 컴퓨터에서 크롬을 엽니다.
② 오른쪽 상단에서 더보기 ⠇ > 설정을 클릭합니다.
③ '검색엔진'에서 '주소 표시줄에서 사용되는 검색 엔진입니다.' 옆의 아래쪽 화살표 ▼를 클릭합니다.
④ 새로운 기본 검색엔진을 선택합니다.
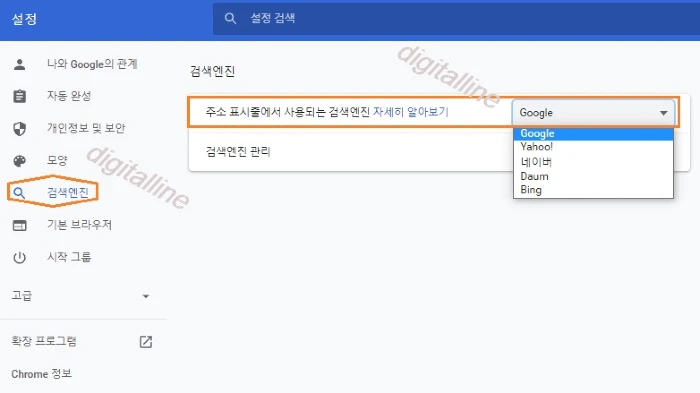
다른 검색엔진 추가·수정·삭제
① 컴퓨터에서 크롬을 엽니다.
② 오른쪽 상단에서 더보기 ⠇ > 설정을 클릭합니다.
③ '검색엔진'에서 검색엔진 및 사이트 검색 관리를 클릭합니다.
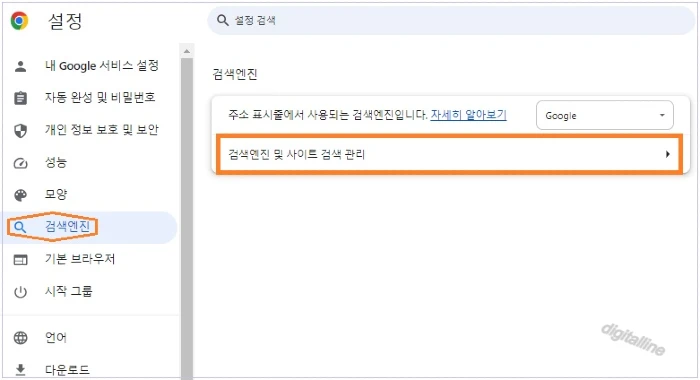
④ 사이트 검색 바로가기를 변경하려면 다음 작업을 수행합니다.
- 추가: '사이트 검색' 오른쪽에서 추가를 선택합니다. 텍스트 입력란을 작성한 후 추가를 클릭합니다.
- 기본으로 설정: 검색 엔진 바로가기 오른쪽에서 더보기 ⠇ > 기본으로 설정을 선택합니다.
- 수정: 검색 엔진 바로가기 오른쪽에서 수정✐을 선택합니다.
- 삭제: 검색 엔진 바로가기 오른쪽에서 더보기 ⠇ > 삭제를 선택합니다.
- 비활성화: 사이트 검색 바로가기 오른쪽에서 더보기 ⠇ > 비활성화를 선택합니다.
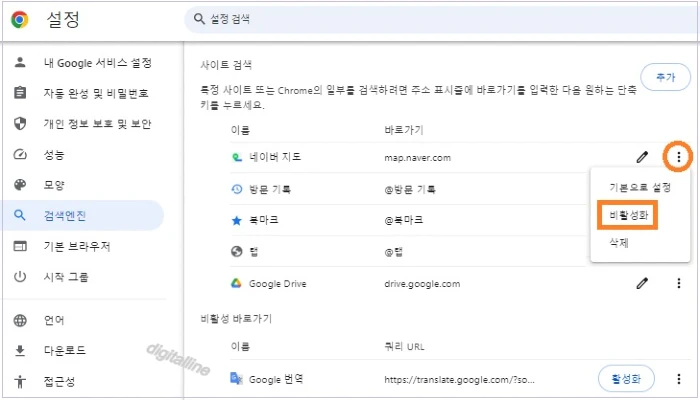
《 크롬 브라우저 관련 글 더보기 》
Chrome(크롬)을 기본 웹 브라우저로 설정 또는 해제하는 방법_컴퓨터
윈도우 10에서 크롬을 기본 웹 브라우저로 설정 또는 해제하는 방법을 살펴보겠습니다. 컴퓨터를 초기화하거나 기존의 웹 브라우저(마이크로소프트 엣지 등)를 사용하다가 Chrome(크롬)을 기본 웹
digitalline.tistory.com
크롬 설정 초기화_크롬 설정을 기본값으로 복원하는 방법
이번 포스팅은 크롬 설정 초기화, 즉 크롬 브라우저 설정을 기본값으로 복원하는 방법을 살펴보겠습니다. 본인도 모르는 사이에 멀웨어(Malware)가 유입되어 사용자의 의사와 이익에 반해 시스템
digitalline.tistory.com
'iT insight' 카테고리의 다른 글
| 검색엔진 최적화 기법: URL 페이지 로딩 속도 올리기 (0) | 2021.11.08 |
|---|---|
| 세이프 브라우징 설정-개인 정보 보호 (0) | 2021.11.05 |
| 크롬 설정 초기화_크롬 설정을 기본값으로 복원하는 방법 (0) | 2021.11.02 |
| 귀찮은 팝업·광고·멀웨어 삭제하는 방법 (0) | 2021.10.29 |
| 분실폰(스마트폰·핸드폰) 위치추적_로그아웃·잠그기·초기화로 개인정보 보호하는 방법 (0) | 2021.10.28 |