티스토리 뷰
Gmail 서명 이미지·텍스트 넣기(만들기), 수정 및 삭제하기를 살펴보겠습니다. 지메일 서명은 컴퓨터와 안드로이드 기기에서 별개로 관리되므로 각각 서명을 추가해야 합니다. 이메일 서명에는 연락처 정보나 좋아하는 인용구 등의 텍스트를 포함한 이미지 파일도 사용할 수 있습니다.
지메일 서명을 사용 설정하면, Gmail 메일 끝에 바닥글로 자동 추가됩니다. Gmail 텍스트 서명에는 영문 기준 10,000자까지 사용할 수 있습니다.
Gmail 서명 이미지 넣기는 이미지를 포함하고 있는 웹 주소( URL) 붙여 넣기, Google 내 드라이브에서 이미지 파일 추가 및 탐색기에서 이미지 파일 드래그 & 드롭으로 업로드할 수 있습니다.
이메일을 보낼 때 서명을 넣는 것과 서명이 없는 것은 메일 수시자 관점에서는 굉장히 큰 차이가 있습니다. 서명이 있으면 손쉽게 회사/학교명, 전화번호, 이메일 주소 등 개인 정보를 인지할 수 있으므로 편의를 제공합니다.
한편, 이메일에 개인정보가 없다면 수신자는 별도의 시간을 들여 연락처를 찾아야 합니다. 이메일 말미에 서명의 존재 유무는 여러 측면에서 상당한 영향을 미칠 수 있습니다.
Google Gmail에서 텍스트 서명뿐만 아니라 이미지 서명 만들기를 이용하여 근사한 서명을 만들어 보세요.
【 목 차 】
▣ 지메일 서명 이미지 만들기
▣ 지메일 서명 텍스트 만들기
▣ 지메일 서명 수정하기
▣ 지메일 서명 삭제하기
지메일 서명 이미지 넣기(만들기)
【컴퓨터】
① Gmail을 엽니다.
② 오른쪽 상단에서 설정 🔅 > 모든 설정 보기를 클릭합니다.
③ '서명' 섹션에 있는 ✚ 새로 만들기를 클릭합니다.
- 새 서명 이름 지정 > 이름 입력 후 만들기를 클릭합니다.
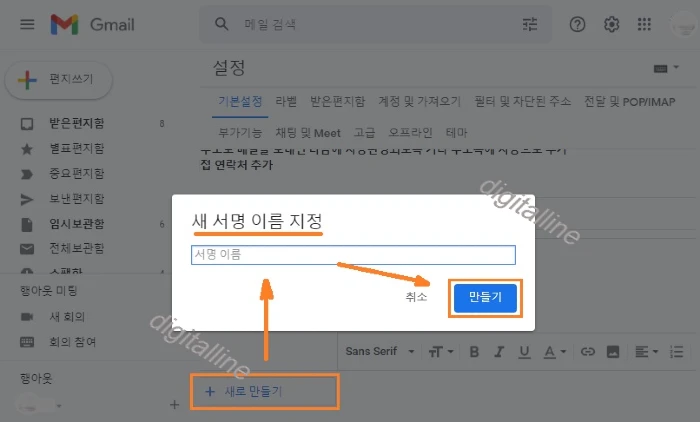
④ 서명 박스 하단에서 이미지 삽입 아이콘을 클릭합니다.
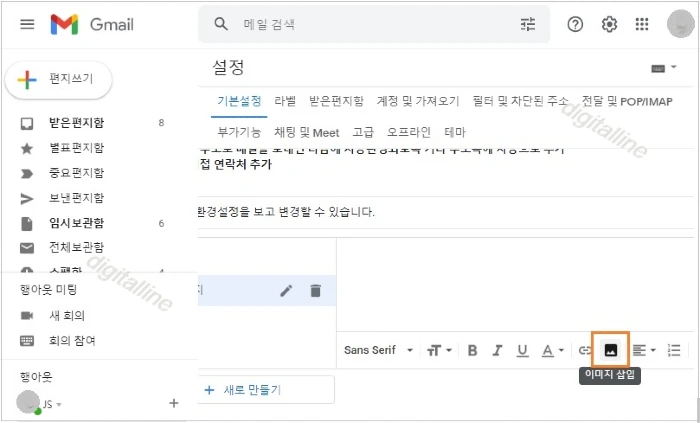
ⓢ 이미지를 추가할 수 있는 세 가지 방법이 있습니다.
- 웹주소(URL): 추가할 이미지 URL 붙여 넣기
- 내 드라이브: Google 내 드라이브에서 이미지 선택하여 추가하기
- 업로드: 업로드 > 이미지 파일 드래그 & 드롭하기(개인적으로 추천하는 방식)
- 탐색기에서 이미지 파일 드래그 > 이미지 추가 박스(점선)에 드롭합니다.
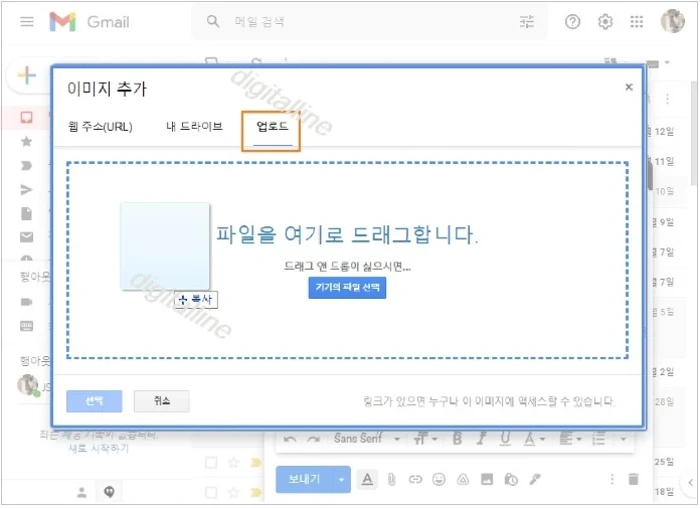
⑥ 추가된 이미지를 클릭하여 이미지 사이즈를 선택할 수 있습니다.
- 이미지 사이즈는 작게 - 중간 - 크게 - 원본 크기 중에서 선택할 수 있습니다.
- 이미지를 변경하려면 기존 이미지를 삭제한 후 새 이미지 파일을 추가하거나 새로 만들기를 통해서 새 이미지 서명을 만들 수 있습니다. 삭제 버튼은 이미지 크기 오른쪽에 있습니다.
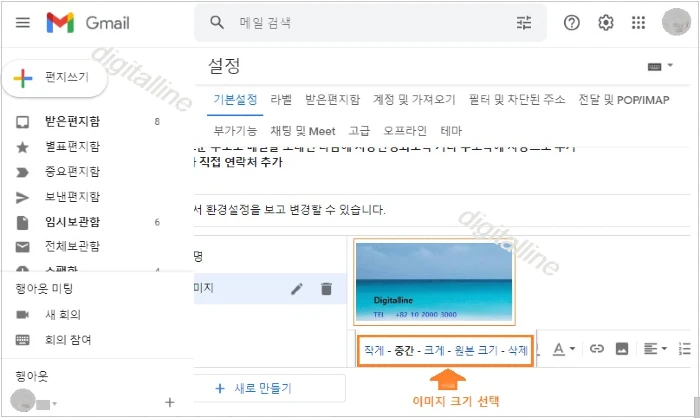
⑦ 서명 기본값을 선택합니다.
- 서명을 적용할 이메일 주소를 선택합니다.
- 새로운 이메일에 사용할 서명을 선택합니다.
- 답장/전달 시 사용할 서명을 선택합니다.
✜ 답장에서 이전에 받은 메일 내용 위에 서명을 삽입하고 서명 전에 있는 ‘--’ 줄을 삭제합니다.
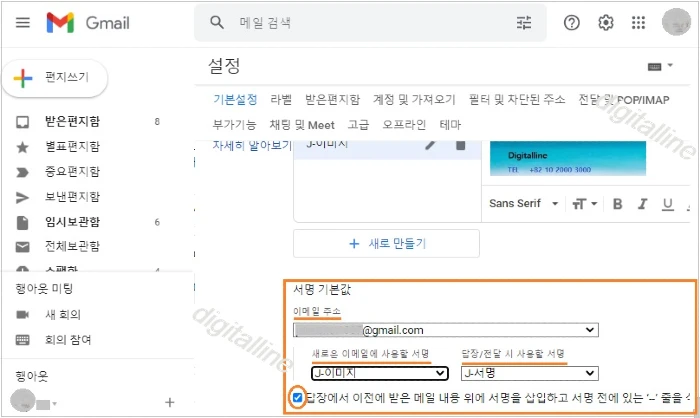
⑧ 페이지 하단에서 변경사항 저장을 클릭합니다.
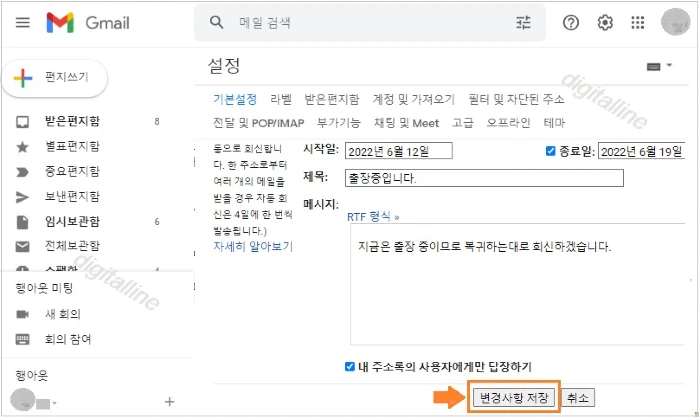
✜ 편지쓰기 창을 열고 이미지 서명이 정상 작동하는지 확인해 보세요.

지메일 서명 텍스트 넣기(만들기)
【컴퓨터】
① Gmail을 엽니다.
② 오른쪽 상단에서 설정 🔅> 모든 설정 보기를 클릭합니다.
③ '서명' 섹션에 있는 입력란에 서명 텍스트를 입력합니다. 텍스트 스타일을 변경하여 메시지에 서식을 지정할 수 있습니다.
④ 페이지 하단에서 변경사항 저장을 클릭합니다.
【안드로이드】
① Gmail을 엽니다.
② 왼쪽 상단에서 메뉴를 탭합니다.
③ 아래로 스크롤하여 설정을 탭합니다.
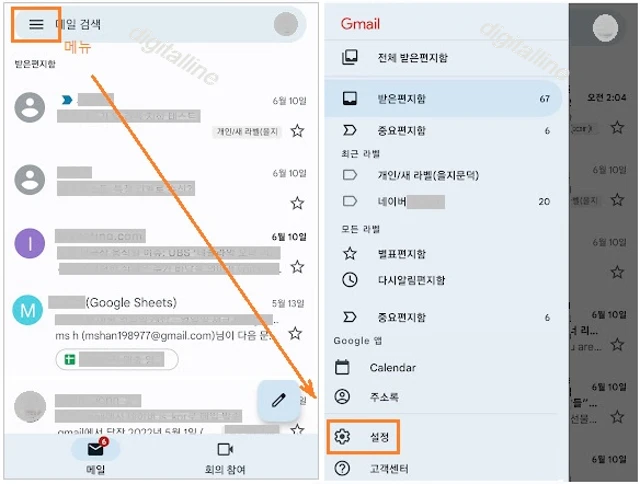
④ 서명을 추가하려는 Google 계정을 선택합니다.
ⓢ 모바일 서명을 탭합니다.
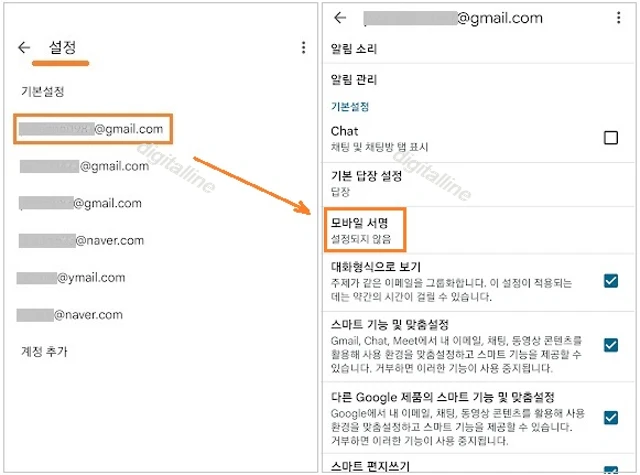
⑥ 서명에 사용할 텍스트를 입력합니다.
⑦ 확인을 탭합니다.
- 편지쓰기를 탭하여 서명이 표시되는지 확인합니다.
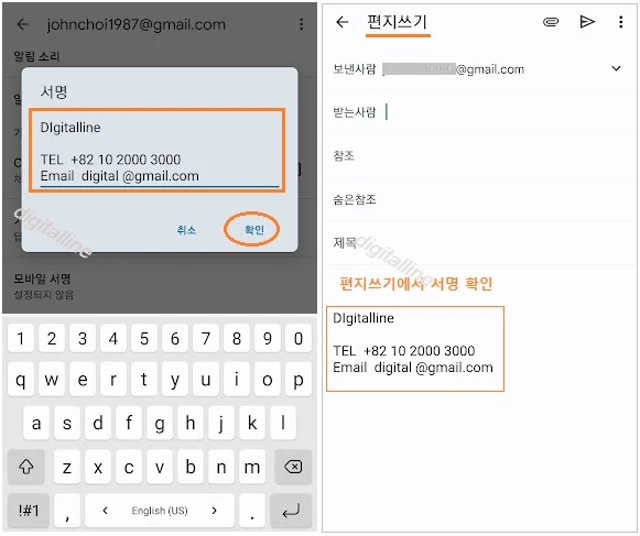
지메일 서명 수정하기
【컴퓨터】
① Gmail을 엽니다.
② 오른쪽 상단에서 설정 🔅 > 모든 설정 보기를 클릭합니다.
③ '기본설정' 아래에서 '서명'으로 스크롤합니다.
④ 텍스트 상자를 사용하여 변경합니다.
- 서명 이름을 변경하려면 수정 [✐]을 클릭합니다.
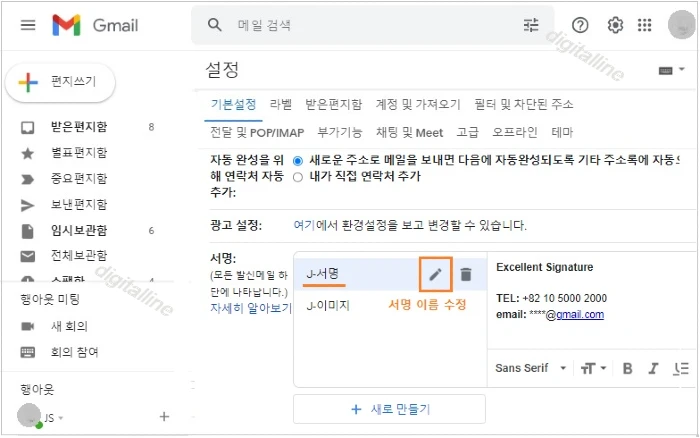
ⓢ 하단에서 변경사항 저장을 클릭합니다.
✜ 도움말: 새로운 이메일 및 답장을 보내는 이메일에 기본적으로 사용할 서명을 선택할 수 있습니다.
【안드로이드】
① Gmail을 엽니다.
② 왼쪽 상단에서 메뉴를 탭합니다.
③ 아래로 스크롤하여 설정을 탭합니다.
④ 서명을 수정하려는 Google 계정을 선택합니다.
ⓢ 모바일 서명을 탭합니다.
⑥ 텍스트 상자에 입력한 내용을 수정합니다.
⑦ 확인을 탭합니다.
지메일 서명 삭제하기
【컴퓨터】
① Gmail을 엽니다.
② 오른쪽 상단에서 설정 🔅 > 모든 설정 보기를 클릭합니다.
③ '기본설정' 아래에서 '서명'으로 스크롤합니다.
④ 삭제하려는 서명 클릭 > 휴지통을 클릭합니다.
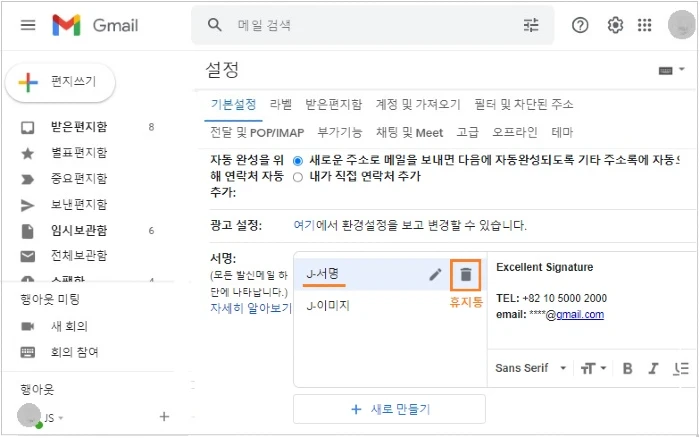
ⓢ 하단에서 변경사항 저장을 클릭합니다.
【안드로이드】
① Gmail을 엽니다.
② 왼쪽 상단에서 메뉴를 탭합니다.
③ 아래로 스크롤하여 설정을 탭합니다.
④ 서명을 삭제하려는 Google 계정을 선택합니다.
ⓢ 모바일 서명을 탭합니다.
⑥ 텍스트 상자에 입력한 내용을 삭제합니다.
⑦ 확인을 탭합니다.
《 Gmail 관련 글 더보기 》
지메일 특정 이메일 수신 알림 설정·끄기: 특정 라벨의 알림 설정 변경
【2023년 11월 업데이트】이번 포스팅에서는 Gmail(지메일)에서 특정 이메일을 수신할 때 알림(음) 사용 설정 또는 끄기를 살펴보겠습니다. 새 메일이 오면 휴대폰이나 컴퓨터에 알림을 표시하도록
digitalline.tistory.com
휴대전화에 Google·다른 계정 추가 또는 삭제하기
이번 포스팅은 휴대전화에 Google 다른 계정 또는 타사 계정을 추가하거나 삭제하는 방법을 살펴보겠습니다. 이메일, 연락처, 캘린더에 액세스하고 Google Play 스토어에서 앱을 다운로드하려면 휴
digitalline.tistory.com
'iT insight > Gmail' 카테고리의 다른 글
| 지메일(Gmail)에서 구글 다른 계정·타사 계정에 동시에 로그인하기 (0) | 2022.06.17 |
|---|---|
| 지메일(Gmail) 받은편지함 정리·자동 분류·삭제: 폴더에서 라벨로 전환하기 (0) | 2022.06.16 |
| 휴대폰 Gmail(지메일) 동기화 오류 해결: 메일 전송·수신 및 알림 수신 안되는 문제 (0) | 2022.06.14 |
| Gmail(지메일) 부재중 자동응답(답장) 보내기·중지하기 (0) | 2022.06.13 |
| 지메일 특정 이메일 수신 알림 설정·끄기: 특정 라벨의 알림 설정 변경 (0) | 2022.06.12 |

