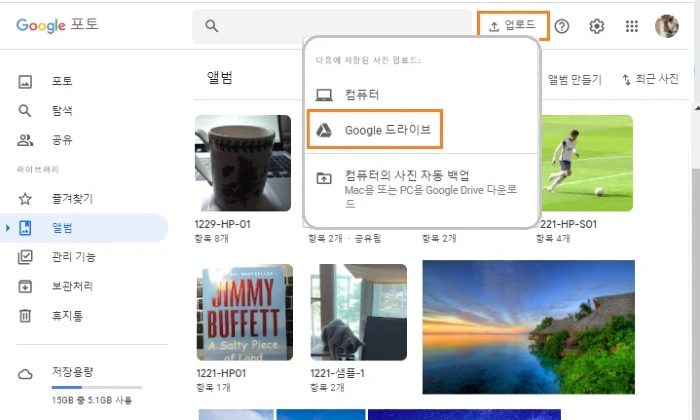티스토리 뷰
많은 사람들이 Google 드라이브와 Google 포토에 사진과 동영상을 저장하므로 안전하고 쉽게 액세스 할 수 있습니다.
그러나 이러한 서비스 간의 연결(동기화)이 혼란스럽다는 피드백을 반영하여 Google 드라이브와 Google 포토에서 사용 환경을 단순화하여 몇 가지 변경 사항을 적용하였습니다.
이번 포스팅은 구글 드라이브 사진·동영상을 구글 포토에 추가하기 및 구글 Drive와 구글 포토가 함께 작동하는 방식에서 업데이트된 내용을 살펴보겠습니다.
Google 드라이브와 구글 포토 간 자동 동기화 변경 사항
구글 드라이브의 새로운 사진과 동영상이 구글 포토 앱에 자동으로 표시되지 않습니다.
마찬가지로 구글 포토의 새 사진과 동영상은 드라이브의 구글 포토 폴더에 추가되지 않습니다.
드라이브에서 삭제한 사진과 동영상은 구글 포토에서도 제거되지 않습니다. 마찬가지로 구글 포토에서 삭제한 삭제한 항목은 드라이브에서 제거되지 않습니다.
한 줄 정리하면, 구글 드라이브와 구글 포토는 더 이상 동기화되지 않는다는 것입니다.
이 변경은 제품 전체에서 항목(사진,동영상)이 실수로 삭제되는 것을 방지하기 위해 고안되었다고 합니다.
구글 포토의 새로운 기능 - 'Google 드라이브'에서 업로드
Google 드라이브에서 Google 포토 앱으로 사진과 동영상을 복사할 때 더 세분화된 제어를 원하는 사용자들의 니즈를 수용하여 PC 구글 포토(photos.google.com)에 'Google 드라이브에서 업로드'라는 새로운 기능을 도입하였습니다.
이 기능을 사용하면 Google 드라이브에 있는 '최근 문서함·내 드라이브·공유 문서함·중요 문서함·컴퓨터'에서 사진이나 동영상을 수동으로 선택하여 Google 포토로 업로드할 수 있습니다.
이러한 항목은 일단 복사되면 두 제품 간에 연결되지 않습니다(비동기화). 사진과 동영상은 더 이상 두 제품에서 동기화되지 않으므로 원본 품질로 복사한 항목은 Google 드라이브와 Google 포토 모두의 저장 용량에 반영됩니다.
따라서 저장 용량 관리 관점에서 한 곳에만 저장하는 것이 좋겠습니다. 개인적으론 사진·동영상은 Google 포토에서 통합 관리하고 있습니다.
❑ 'Google 드라이브'에 있는 항목 업로드하기
① PC 구글 포토 또는 photos.google.com을 엽니다.
② 업로드 > Google 드라이브를 클릭합니다.
③ '최근 문서함·내 드라이브·공유 문서함·중요 문서함·컴퓨터' 탭 중에서 해당 탭을 클릭합니다.
④ 업로드할 항목 선택 > 업로드를 클릭합니다.
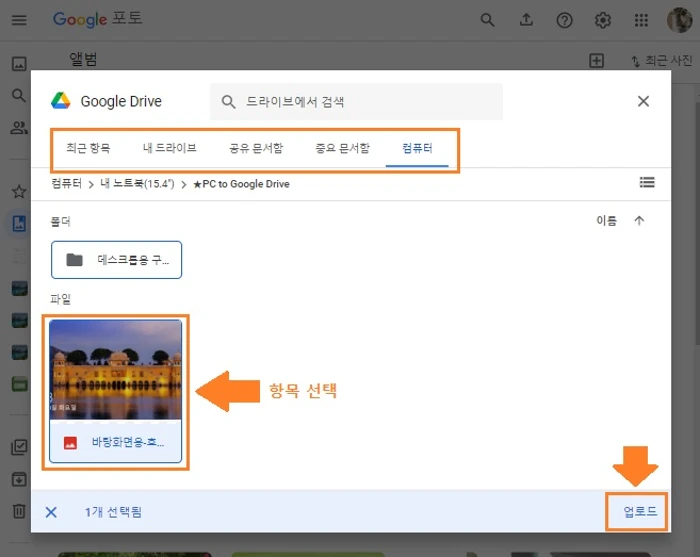
- 업로드한 항목은 컴퓨터 Google 포토 > 포토 폴더에서 확인할 수 있습니다.
《 구글 드라이브 / 구글 포토 관련 글 》
휴대폰 Google 포토와 구글 드라이브를 이용하여 많은 수량의 사진·동영상을 갤러리로 다운로드하는 방법입니다.
구글 포토 사진·동영상을 갤러리(기기)로 저장·다운로드-구글 드라이브 기반
이번 포스팅은 구글 포토(앱 또는 클라우드)에 있는 사진이나 동영상을 휴대폰 갤러리로 옮기기(다운로드)하는 방법을 살펴보겠습니다. 구글 포토 앱이나 클라우드 구글 포토에 저장된 사진·동
digitalline.tistory.com
'iT insight' 카테고리의 다른 글
| 구글 포토 사진·동영상이 백업 되었는지 확인 및 백업 문제 해결하기 (0) | 2022.02.21 |
|---|---|
| 세이프서치(SafeSearch)를 사용하여 음란물 필터링하는 방법 (0) | 2022.02.20 |
| 데스크톱용 구글 드라이브 사용법: '구글 드라이브의 컴퓨터 탭'과 동기화 하는 방법 (0) | 2022.02.13 |
| 마스터 구글(Google) 로그인 역할 하는 구글 계정 만들기 (0) | 2022.02.11 |
| 구글 계정 인증하기 - 악용사례로부터 내 계정 보호에 필수 (0) | 2022.02.10 |