티스토리 뷰
Google Play(구글 플레이)에서 상품 구매 시 비밀번호 또는 디지털 지문 인증을 요구하여 실수로 구매하는 것을 방지하는 방법을 소개합니다. 인증 기능을 설정하면 기기에서 가족 섹션에 속하지 않는 앱 및 게임을 통해 상품을 실수로 구매하는 것을 방지할 수 있습니다. 가족 섹션의 앱 및 게임을 구매할 때는 인증이 자동으로 요구됩니다.
인증이란 비밀번호와 같은 특정 정보를 기기에 입력해야 구매할 수 있다는 의미입니다.
▌인증 사용하기
인증 설정은 해당 설정을 지정한 기기에서 이용 중인 계정에만 적용됩니다. 2대 이상의 기기에서 Google 계정을 사용하는 경우 각각의 기기에서 아래 단계를 반복해야 하며, 기기에서 여러 계정을 사용하는 경우에는 계정마다 아래 단계를 반복해야 합니다.
▌인증 설정이 중요한 이유
구매 인증을 사용 중지하면 미승인 구매가 발생할 수 있습니다. 의도하지 않은 구매나 미승인 구매 등으로 청구되는 모든 비용은 사용자의 책임입니다.
【목 차】
▣ 휴대기기에서 인증 설정 변경하기
▣ 디지털 지문 인증 설정하기(일부 기기)
휴대기기에서 인증 설정 변경하기
① Google Play 앱을 엽니다.
② 오른쪽 상단에서 프로필 아이콘 > 설정을 탭합니다.
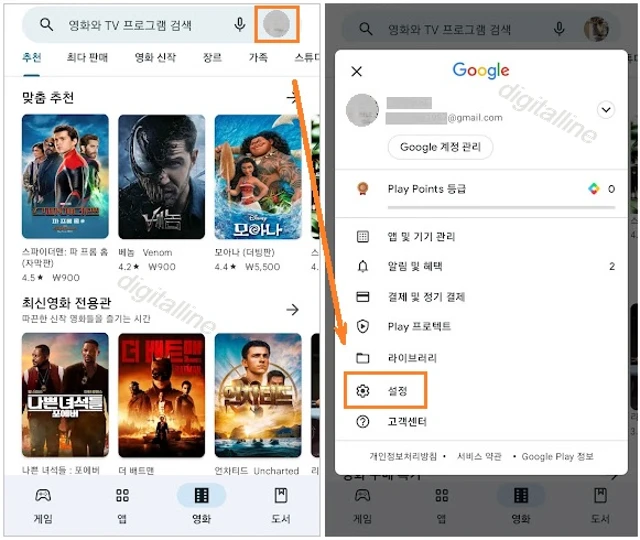
③ 인증 > 구매 시 인증 요구를 탭합니다.
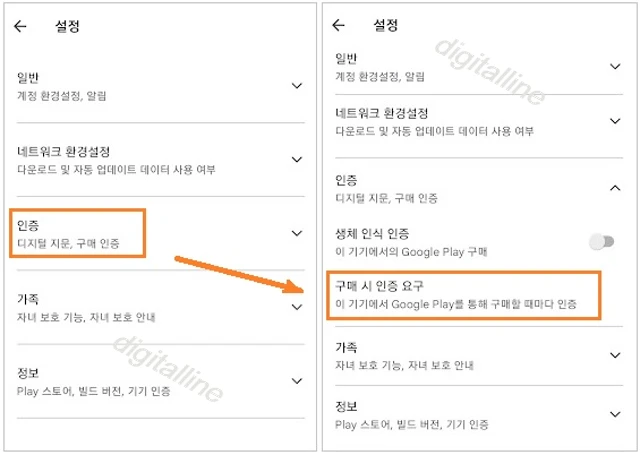
④ 구매 인증에서 다음 중 첫 번째를 선택합니다.
- 이 기기에서 Google Play를 통해 구매할 때마다 인증
- 30분마다
- 확인 안 함

일부 앱에서 구매할 때 계정을 보호하기 위해 설정에 관계없이 인증이 요구될 수 있습니다.
디지털 지문 인증 설정하기(일부 기기)
지문 인증이 지원되는 기기에서는 지문으로 Google Play 구매를 승인할 수 있습니다.
앱에서 요구하는 경우 또는 구매 인증 설정 단계를 따른 경우에만 디지털 지문 인증을 설정하라는 메시지가 표시됩니다.
① Google Play 앱을 엽니다.
② 오른쪽 상단에서 프로필 아이콘 > 설정을 탭합니다.

③ 인증 > 생체 인식 인증을 사용 탭합니다.
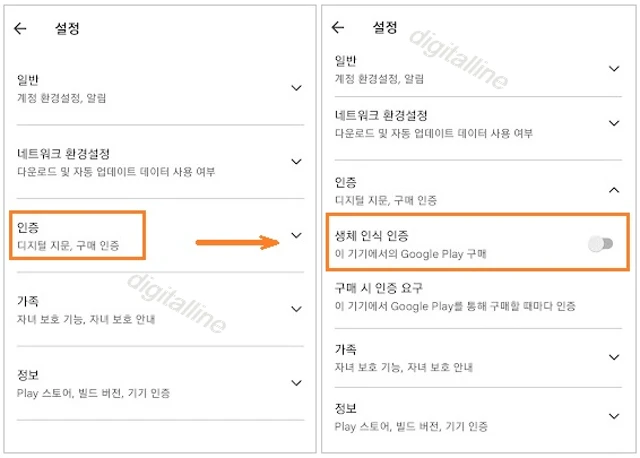
④ Google 비밀번호 입력 > 확인을 탭합니다.
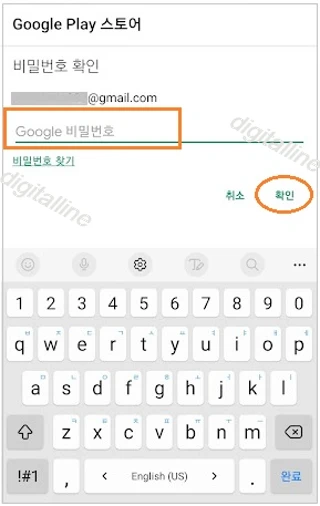
《 Google Play 관련 글 더보기 》
신용카드를 결제 수단으로 추가하여 구글 플레이에서 원화 결제하기
이번 포스팅에서는 Google Play(구글 플레이)에서 게임, 앱, 영화, 도서 등을 구매할 때 결제 수단으로써 구매할 때마다 신용카드를 결제 수단으로 추가하기 또는 계정에 신용카드를 결제 수단으로
digitalline.tistory.com
Google Play 포인트 가입(시작)·적립·사용하기
구글 플레이 포인트(Google Play Points) 가입, 적립 및 사용하기를 살펴보겠습니다. 구글 플레이 포인트(Google Play Points)는 Google 플레이 스토어에서 포인트 및 리워드를 받을 수 있는 리워드 프로그램
digitalline.tistory.com
'iT insight > Google Play' 카테고리의 다른 글
| 자녀 보호 기능 설정할 때 만든 PIN(비밀번호) 잊어버림 문제 해결 (1) | 2022.09.02 |
|---|---|
| 안드로이드 기기에서 사용하지 않는 앱을 안전하게 삭제하기 (0) | 2022.08.30 |
| 안드로이드 기기 또는 컴퓨터에서 구매한 앱 재설치·앱 다시 사용 설정하기 (1) | 2022.08.29 |
| 안드로이드 개별 앱 또는 모든 앱 자동 업데이트·해제하기 (0) | 2022.08.28 |
| Google Play에서 기기 닉네임 변경(추가)하기 (0) | 2022.08.27 |

