티스토리 뷰
이번 포스팅에서는 컴퓨터에서 하나의 창을 열고 두 개의 Google 제품을 사용하는 방법을 살펴보겠습니다.
구글 스프레드시트 등 문서 작업을 하거나 Gmail을 사용하여 이메일을 주고받을 때, 하나의 창을 열고 측면 패널을 이용하여 메모, 캘린더, 할 일, 주소록, Voice, 지도 앱 등을 선택하여 사용하면 업무 효율을 높일 수 있습니다.
예를 들어 Gmail 창을 열고 이메일을 작성할 때, 측면 패널에서 주소록 앱을 열고 원하는 이메일 주소를 바로 확인할 수 있으며, Voice 앱을 열고 직접 통화를 할 수도 있습니다. 또한 약속한 장소를 확인하려면 Google 지도를 열고 대략적인 위치를 확인할 수 있습니다.
이렇게 사용하면 탭 간에 전환하지 않아도 되기 때문에 매우 편리합니다.
하나의 창을 열고 두개의 Google 제품 사용
① Google 제품(Drive, Gmail, Caht, Docs, Sheets, Slides 등)으로 이동합니다.
② 오른쪽 하단에서 측면 패널 표시 [ < ]를 클릭합니다.
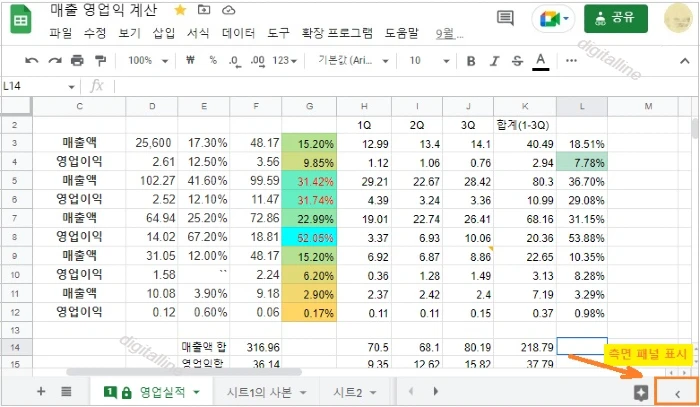
③ 오른쪽에서 열고 싶은 제품을 선택합니다.
- Calendar: 일정을 확인하고 추가 또는 수정합니다.
- Keep: 메모 또는 목록을 만듭니다.
- Tasks: 할 일과 기한을 추가합니다.
- 주소록: 연락처에 액세스 합니다.
- Voice: Google Voice로 전화를 겁니다.
- 지도: Google 지도를 검색합니다.
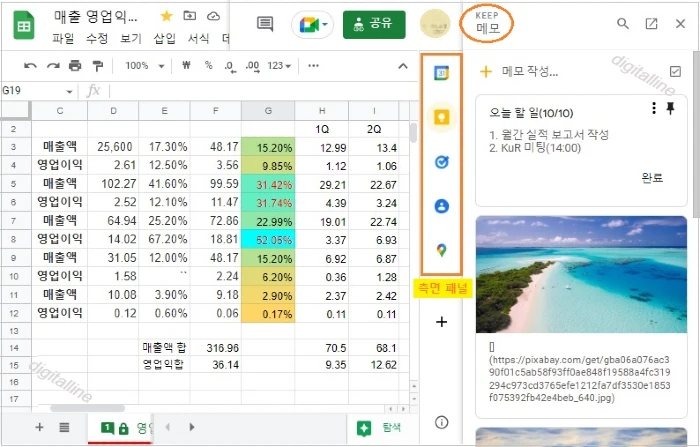
④ 측면 앱 패널을 닫으려면 오른쪽 상단에서 닫기 X를 클릭합니다.
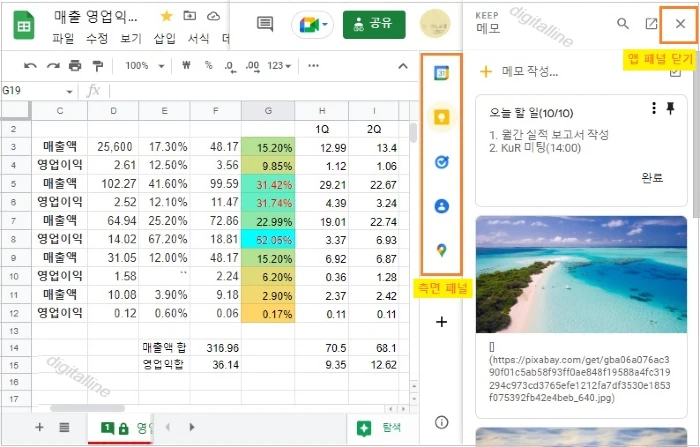
✜ Google Workspace에서 부가 기능을 다운로드하여 측면 패널에 더 많은 옵션을 추가할 수 있습니다.
❑ 오른쪽 측면 패널 닫기 또는 숨기기
Google Workspace 측면 패널을 닫거나 숨길 수 있습니다.
- 오른쪽 측면 패널 닫기: 오른쪽 상단에서 닫기 [ X ]를 클릭합니다.
- 오른쪽 측면 패널 숨기기: 패널이 펼쳐져 있다면 앱 패널의 닫기[ X ]를 클릭합니다. 그런 다음 오른쪽 하단에서 측면 패널 숨기기 [ > ]를 클릭합니다.
- 오른쪽 측면 패널 표시: 오른쪽 하단에서 측면 패널 표시 [ < ]를 클릭합니다.
❑ 오른쪽 측면 패널에서 Google 제품 사용하는 방법
측면 패널에 있는 Google 제품을 사용하는 방법은 아래 링크에서 참조하세요.
포스팅을 마치며...
컴퓨터에서 하나의 창을 열고 두 개의 Google 제품을 사용하는 방법을 살펴보았습니다.
구글 문서 작업을 하거나 Gmail을 사용하여 이메일을 주고받을 때, 하나의 창을 열고 측면 패널을 이용하여 메모, 캘린더, 할 일, 주소록, Voice, 지도 앱 등을 선택하여 사용하면 업무 생산성을 높일 수 있습니다.
♣ 이 글이 도움이 되셨다면, "좋아요" 한번 꾹~ 누르는 나눔은 어떻습니까?
'iT insight > Google 드라이브' 카테고리의 다른 글
| 구글 드라이브, 파일·폴더가 나와 공유되거나 댓글·작업 항목에서 내가 언급되면 알림 받기 (0) | 2023.03.12 |
|---|---|
| 구글 드라이브, 공유 파일을 보기 전용(최종 파일)로 표시하는 방법 (0) | 2023.03.06 |
| Gmail, 대용량 파일 첨부된 이메일 완전히 삭제하기: 구글 스토리지 저장공간 확보 (0) | 2022.10.11 |
| Google 드라이브에서 숨겨진 앱 데이터 삭제하기: 구글 드라이브 저장공간 확보 (0) | 2022.10.10 |
| 휴대폰에서 Google 스토리지 확인 또는 Google One 요금제 변경하기 (0) | 2022.10.09 |

