티스토리 뷰
Gmail(지메일) 받은편지함을 정리하는 방법이며, 폴더에서 라벨로 전환하기 위해서 라벨 만들기, 라벨 적용하기 및 필터 추가하기를 살펴보겠습니다.
라벨과 필터로 이메일을 관리하고 받은편지함 안에 이메일 수를 줄일 수 있습니다.
다른 이메일 프로그램에서는 이메일을 폴더에 저장하여 관리합니다. Gmail에서는 라벨을 사용하여 이메일을 분류하는 독특한 기능이 있습니다. 라벨은 폴더와 비슷하지만 기능면에서 차이가 있습니다.
이 메일 하나에 라벨을 여러 개 적용한 다음 나중에 왼쪽 패널에서 필요한 라벨을 클릭하여 이메일을 찾을 수 있습니다. 또한 라벨 별로 색상을 적용하고 검색하는 편리한 가능을 제공합니다.
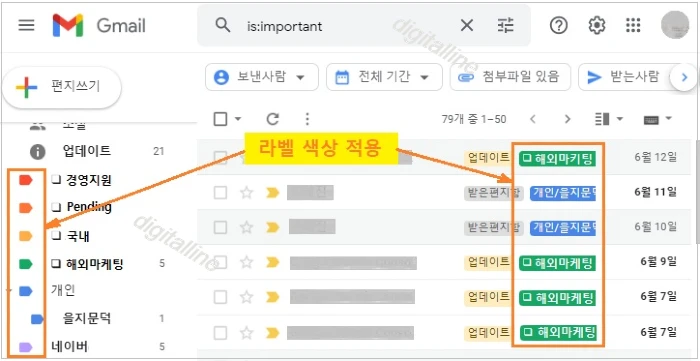
라벨의 주요 기능:
- 사용자의 할 일 상태를 추적합니다. 예를 들어 진행 중과 완료 됨 이라는 라벨을 만들면 작업 중이거나 작업을 완료했음을 나타내는 이메일이 표시됩니다.
- 하위 폴더와 마찬가지로 라벨을 중첩하여 이메일을 정리합니다. 예를 들어 할 일 라벨을 만듭니다. '할 일' 라벨 아래 사용자별로 중첩된 라벨을 만듭니다.
- 후속 조치가 필요한 이메일을 표시합니다.
- 나중에 읽어도 되는 이메일을 표시합니다.
《 목 차 》
▣ 라벨 만들기
▣ 라벨 적용하기
▣ 필터 추가하기
▣ 받은편지함 이메일 삭제하기
라벨 만들기
❑ 설정에서 라벨 만들기
① Gmail을 엽니다.
② 오른쪽 상단에서 설정 ⚙️ > '모든 설정 보기'를 클릭합니다.
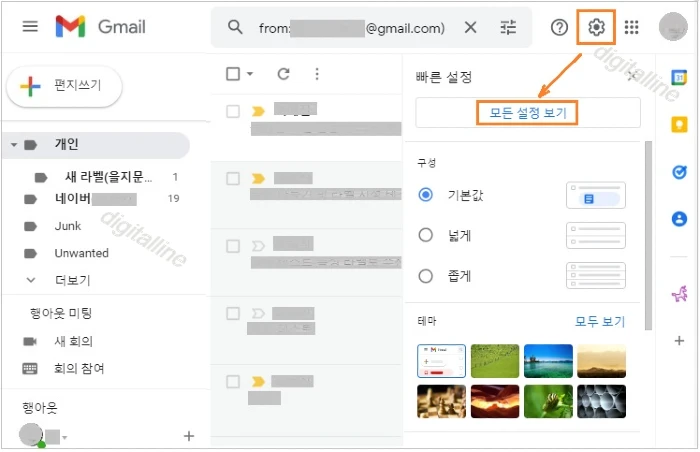
③ 라벨 탭을 클릭합니다.
④ 라벨 섹션으로 스크롤한 후 새 라벨 만들기를 클릭합니다.
ⓢ 라벨 이름을 입력하고 만들기를 클릭합니다.
- Gmail 라벨 이름은 최대 225자(영문 기준)까지 가능합니다.
- 하위 폴더처럼 라벨 내에 라벨을 만들 수도 있습니다.

❑ 이메일에서 라벨 만들기
① *편지함에서 이메일을 엽니다.
② 상단에서 라벨 > 새로 만들기를 클릭합니다.
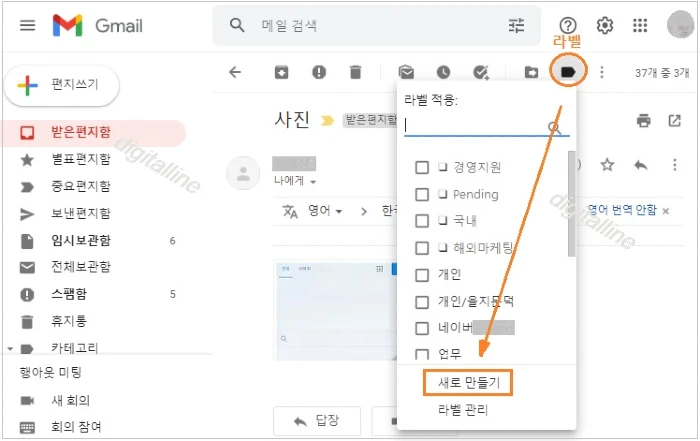
② 새 라벨 이름을 입력하고 만들기를 클릭합니다.
- (선택사항) 상위 라벨 선택을 선택하고 새 라벨 위에 배치할 기존 라벨을 선택합니다. 새 라벨이 이메일에서 자동으로 적용됩니다.
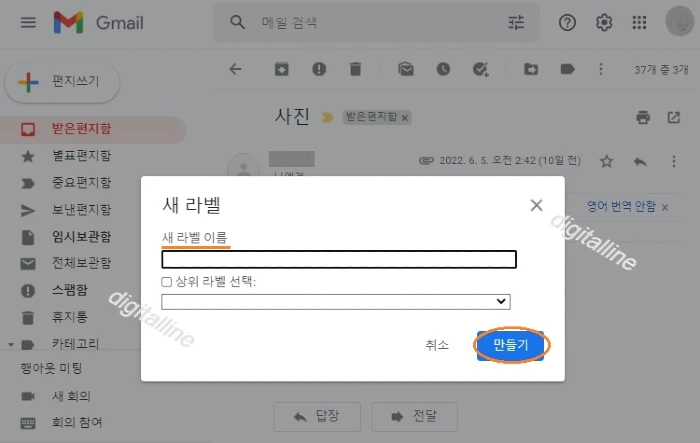
라벨 적용하기
❑ 이메일에 라벨 적용하기
이메일에 라벨 적용하기를 해도 해당 이메일이 수신될 때 적용된 라벨로 자동 분류되지 않습니다. 자동 분류가 되도록 하려면 필터를 추가해야 합니다. (필터 추가하는 방법은 글 하단부 참조)
① 받은편지함에서 라벨을 적용할 이메일 왼쪽 옆에 있는 체크박스를 선택합니다.
② 상단에서 라벨을 클릭합니다.
③ 추가할 라벨 옆에 있는 체크박스를 선택하고 적용을 클릭합니다.
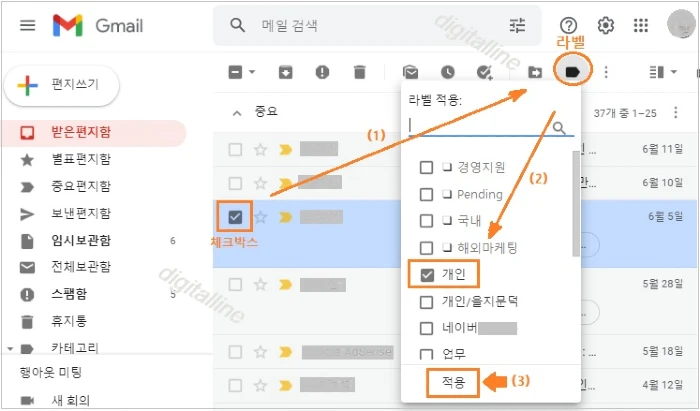
❑ 라벨에 색상 적용하기
① 왼쪽 패널에서 라벨을 마우스로 가리키고 더보기 ⠇를 클릭합니다.
② 라벨 색상을 마우스로 가리킨 후 색상을 선택합니다. 또는 맞춤색상 추가를 클릭합니다. 선택한 라벨이 있는 모든 이메일에 변경사항이 즉시 적용됩니다.
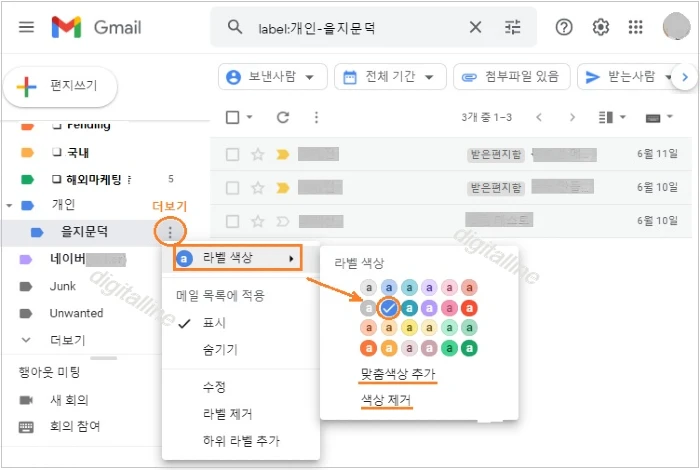
- (선택사항) 라벨 색상을 삭제하려면 라벨 색상을 마우스로 가리킨 후 색상 제거를 클릭합니다.
- (선택사항) 특정 라벨이 지정된 이메일을 모두 보려면 왼쪽 패널에서 라벨 이름을 클릭합니다.
❑ 받은편지함에서 특정 라벨로 이메일 이동하기
① 받은편지함에서 라벨로 이동할 이메일 왼쪽 옆의 체크박스를 선택합니다.
② 상단에서 이동을 클릭합니다.
③ 이메일을 이동하려는 대상 라벨을 클릭합니다.
필터 추가하기
Gmail 필터를 사용하여 수신 이메일을 자동으로 관리할 수 있습니다. 예를 들어 이메일을 자주 주고받는 사람 또는 유사한 이메일을 특정 라벨로 수신되도록 지정하여 이메일을 분류할 수 있습니다.
① Gmail을 엽니다.
② 상단의 검색창에서 검색 옵션 표시를 클릭합니다.
③ 검색 기준을 입력합니다. 검색이 제대로 작동하는지 확인하려면 검색을 클릭하여 어떤 이메일이 표시되는지 확인합니다.
④ 검색창 하단에서 필터 만들기를 클릭합니다.
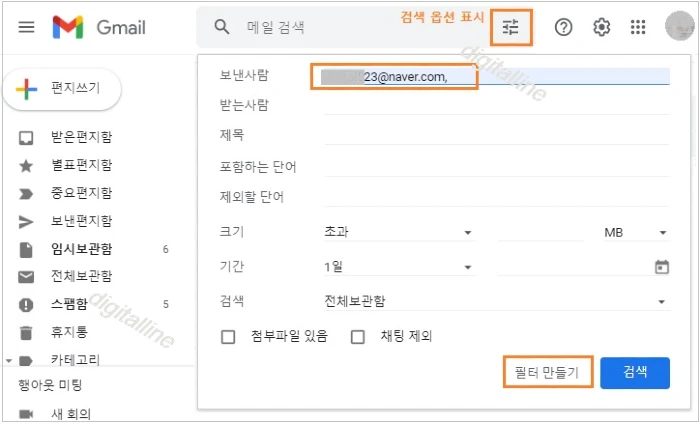
ⓢ 필터 작업을 선택합니다.
⑥ 필터 만들기를 클릭합니다.
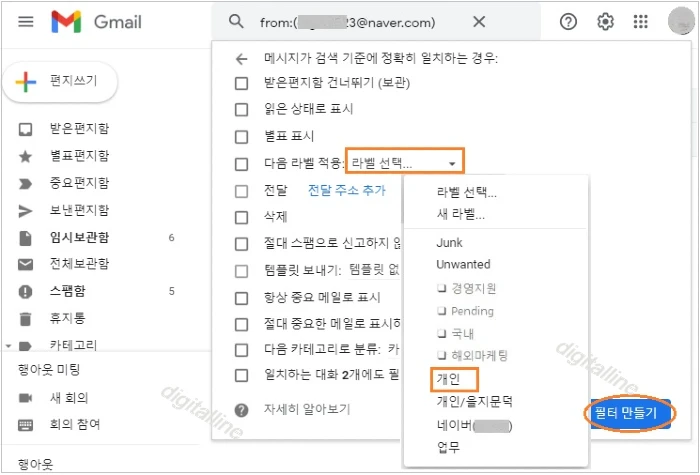
받은편지함 이메일 삭제하기
지메일(Gmail)에서 광고성 메일이나 특정 메일을 분류하여 여러 개의 메일을 삭제하려고 할 때 유용한 기능입니다.
① *편지함을 엽니다.
② 삭제하려는 이메일의 왼쪽 체크박스에 체크합니다.
③ 상단 더보기 ⠇ > '유사한 메일 필터링'을 클릭합니다.

④ 검색 패널에 '보낸 사람 이메일 주소'가 나타나며, 검색을 클릭합니다.

ⓢ 검색한 이메일에서 전체 또는 일부를 삭제할 수 있습니다.
- 전체 이메일을 삭제하려면 상단에서 선택박스에 체크 > 상단에서 삭제(휴지통)를 클릭합니다.
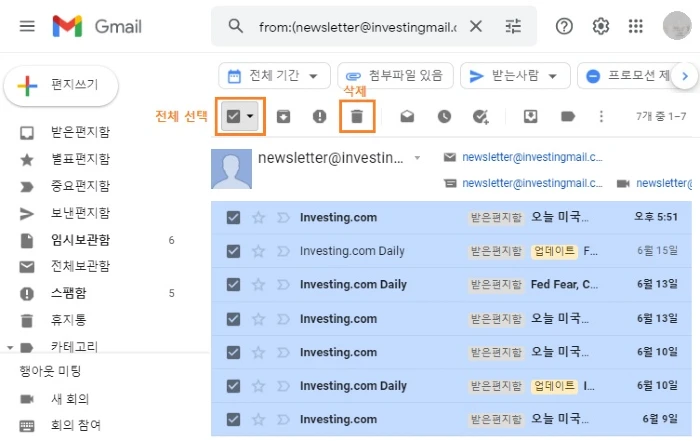
《 Gmail 관련 글 더보기 》
지메일(Gmail) 서명 이미지·텍스트 만들기: 서명 수정·삭제하기
이번 포스팅에서는 Gmail 서명 이미지·텍스트 넣기(만들기), 수정 및 삭제하기를 살펴보겠습니다. 지메일 서명은 컴퓨터와 안드로이드 기기에서 별개로 관리되므로 각각 서명을 추가해야 합니다
digitalline.tistory.com
지메일 특정 이메일 수신 알림 설정·끄기: 특정 라벨의 알림 설정 변경
【2023년 11월 업데이트】이번 포스팅에서는 Gmail(지메일)에서 특정 이메일을 수신할 때 알림(음) 사용 설정 또는 끄기를 살펴보겠습니다. 새 메일이 오면 휴대폰이나 컴퓨터에 알림을 표시하도록
digitalline.tistory.com
'iT insight > Gmail' 카테고리의 다른 글
| Gmail 주소·이메일 불필요 시 Gmail(지메일) 서비스 삭제하기 (0) | 2022.06.18 |
|---|---|
| 지메일(Gmail)에서 구글 다른 계정·타사 계정에 동시에 로그인하기 (0) | 2022.06.17 |
| 지메일(Gmail) 서명 이미지·텍스트 만들기: 서명 수정·삭제하기 (0) | 2022.06.15 |
| 휴대폰 Gmail(지메일) 동기화 오류 해결: 메일 전송·수신 및 알림 수신 안되는 문제 (0) | 2022.06.14 |
| Gmail(지메일) 부재중 자동응답(답장) 보내기·중지하기 (0) | 2022.06.13 |

