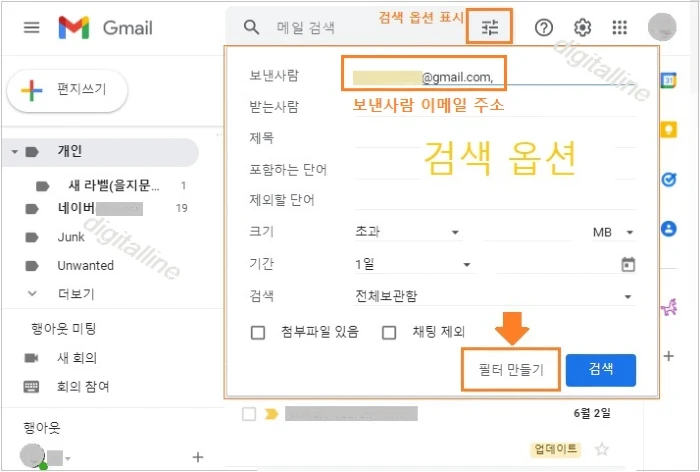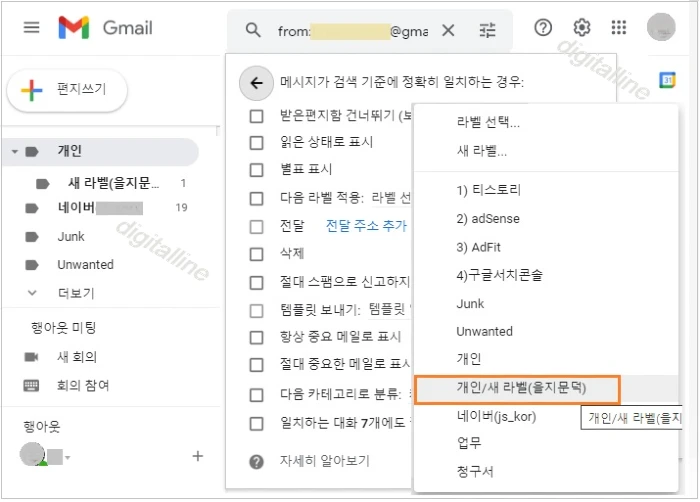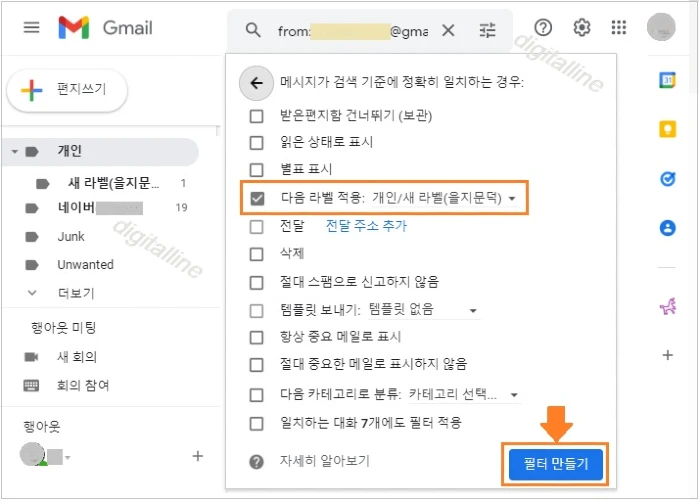티스토리 뷰
【2023년 11월 업데이트】이번 포스팅에서는 Gmail(지메일)에서 특정 이메일을 수신할 때 알림(음) 사용 설정 또는 끄기를 살펴보겠습니다.
새 메일이 오면 휴대폰이나 컴퓨터에 알림을 표시하도록 설정할 수 있습니다. 특히 특정인이 보낸 메일을 특정 라벨로 분류되도록 관리하여, 특정 라벨에 새 메일이 도착하면 알림을 표시하도록 설정하는 방식입니다.
중요한 메일에 중요도 마커 추가 및 분류하여 알림 수신되도록 손쉽게 설정할 수 있으나 중요한 메일로 분류되는 메일이 많은 경우 빈번한 알림 수신으로 일상 생활에 오히려 방해가 될 수도 있겠지요. 이 같은 경우에 중요한 메일 중에서 신속한 대응(읽기·답글)이 필요한 이메일을 특정 이메일로 구분하고 알림을 설정할 수 있는 유용한 기능입니다.
예를 들어, '손오공'이라는 사람이 보낸 이메일을 '서유기'라는 특정 라벨로 분류되도록 설정합니다. 이때 '서유기'라는 라벨에 알림을 설정하여, 이후 손오공이 보내는 메일이 수신될 때마다 알림을 표시하게 됩니다. 라벨 만들기는 컴퓨터(웹) Gmail에서 수행할 수 있으며, 라벨에 알림 설정은 휴대폰 Gmail 앱에서 설정할 수 있습니다.
한편, 어떤 이메일은 수신될 때 알림이 표시되지 않도록 관리할 수도 있습니다. 위와 동일한 방식으로 필터 만들기를 이용하여 특정 라벨로 분류한 다음 알림 끄기로 설정하면 됩니다.
【 목 차 】
▣ 1단계: 라벨 만들기
▣ 2단계: 필터를 만들어 자동으로 특정 이메일에 라벨 지정하기(자동 분류)
▣ 3단계: 특정 라벨 알림 사용 설정 또는 끄기
1단계: 라벨 만들기
Gmail 라벨 만들기는 받은편지함을 보다 효율적으로 정리하고 관리할 수 있는 방법입니다. 라벨을 사용하면 메일을 주제, 수신자, 내용 등 다양한 기준으로 분류할 수 있으며, 이를 통해 메일을 빠르게 찾고 필요한 정보를 쉽게 확인할 수 있습니다.
라벨 만들기에 관한 정보는 아래 링크 참조하세요.
Gmail 정리하기: Gmail 라벨 만들기·수정·삭제하기
이번 포스팅에서는 지메일(Gmail)에서 이메일을 저장, 정리하는데 필수적인 지메일 라벨 만들기, 지메일 라벨 수정 및 지메일 라벨 삭제하기를 살펴보겠습니다. 이메일을 저장할 때 활용할 수 있
digitalline.tistory.com
2단계: 필터를 만들어 자동으로 특정 이메일에 라벨 지정하기(자동 분류)
필터를 만들어 특정인이 보낸 이메일에 라벨을 지정하면 특정인(이하 '을지문덕')이 발신한 이메일은 특정 라벨[새 라벨(을지문덕)]로 수신됩니다. 이 특정 라벨에 새 이메일이 수신되면 알림을 표시하도록 설정합니다.
이 기능을 이용하여, 알림 표시할 특정 라벨을 설정한 후 특정 이메일 계정을 필터로 만들어 무분별하게 알림이 표시되는 것을 방지할 수 있습니다.
【컴퓨터】
① Gmail 상단의 검색창에서 검색 옵션 표시를 클릭합니다.
- 검색 옵션 표시를 클릭하면 검색 옵션 필터 만들기 팝업이 뜹니다.
② 특정 메일과 일치하는 단어를 입력합니다. 예를 들어, 특정인(계정)으로부터 수신된 메일을 필터링하고 라벨을 지정하려면, 보낸사람 입력란에 해당 이메일 주소를 입력합니다.
③ 검색창 하단에서 필터 만들기 > 라벨 선택 ▼을 클릭합니다.

④ 다음 라벨 적용: 스크롤한 후 라벨을 선택합니다.
- 선택할 라벨이 없는 경우, 위에서 두 번째 있는 '새 라벨'을 클릭한 후 새 라벨을 만듭니다.
ⓢ 필터 만들기를 클릭합니다.
3단계: 특정 라벨의 알림 설정 변경 또는 끄기
【안드로이드】
① 안드로이드 스마트폰 또는 태블릿에서 Gmail을 엽니다.
② 왼쪽 상단에서 메뉴를 탭합니다.
③ 스크롤하여 메뉴 하단에서 설정을 탭합니다.

④ 계정을 선택합니다.
ⓢ 라벨 관리를 탭합니다.
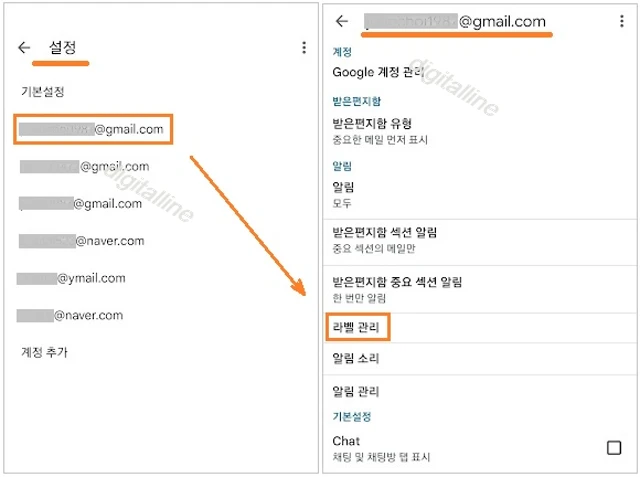
⑥ 알림 설정을 변경하려는 라벨을 탭합니다.
- 새 라벨(을지문덕)을 예로 설명하겠습니다.
⑦ 메일 동기화 > 지난 30일 또는 전체를 탭합니다.
- 메일을 동기화하지 않으면 라벨에 알림을 사용 설정할 수 없습니다.

⑧ 라벨의 알림에서 라벨 알림과 모든 메일 알림을 선택합니다. 알림을 설정하려는 모든 라벨에 이 단계를 반복합니다.
- 특정 라벨의 알림을 끄려면, 메일 동기화 > 선택 안함을 체크합니다. [알림 끄기 설정]
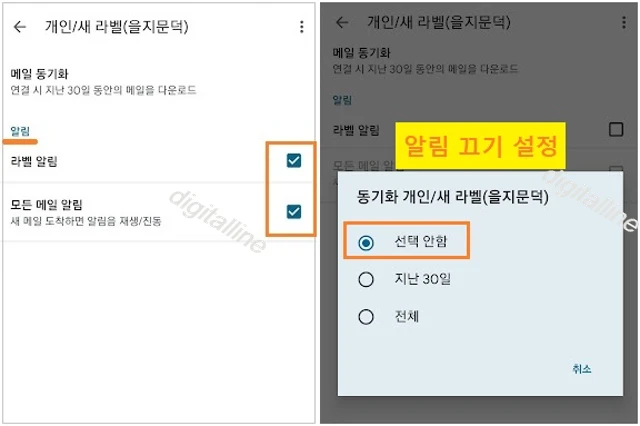
【컴퓨터】
① 웹에서 Gmail을 엽니다.
② 왼쪽 상단에서 설정 ⚙️ > '모든 설정 보기'를 클릭합니다.
③ 스크롤하여 메뉴 하단에서 데스크톱 알림으로 이동하여 다음 중 하나를 선택합니다.
- 새 메일 알림 사용: 내 받은편지함 또는 기본 탭에 새 메일이 도착하면 알림
- 중요 메일 알림 사용(자동분류함을 사용하는 경우): 중요한 메일이 받은 편지함에 도착했을 때만 알림
- 메일 알림 사용 중지
✜ 웹 Gmail에서 특정 이메일 수신 알림 설정: 특정 이메일을 중요 메일로 분류, 즉 메일에 중요도 마커 추가한 다음 '중요 메일 알림 사용'을 설정하세요.
④ 하단에서 변경 사항 저장을 클릭합니다.
《 Gmail 관련 글 더보기 》
스마트폰 Gmail에 네이버 이메일 주소(계정) 추가 또는 삭제하기
스마트폰 Gmail 앱을 사용하여 네이버 이메일 주소(계정)를 Gmail에 추가하고, Gmail에서 네이버 메일을 받고 보낼 수 있습니다. 스마트폰 Gmail에서 다른 이메일 주소를 추가해도 컴퓨터 Gmail에는 추
digitalline.tistory.com
휴대폰 Gmail, 이메일 알림·알림 소리 변경: 알림 사용 또는 알림 중지하기
이번 포스팅에서는 휴대폰 지메일(Gmail)을 사용하여 이메일 알림·알림 소리 변경과 알림 중지하기를 살펴보겠습니다. 새 이메일이 오면 휴대전화나 컴퓨터에 알림이 표시되도록 설정할 수 있습
digitalline.tistory.com
'iT insight > Gmail' 카테고리의 다른 글
| 휴대폰 Gmail(지메일) 동기화 오류 해결: 메일 전송·수신 및 알림 수신 안되는 문제 (0) | 2022.06.14 |
|---|---|
| Gmail(지메일) 부재중 자동응답(답장) 보내기·중지하기 (0) | 2022.06.13 |
| Gmail 정리하기: Gmail 라벨 만들기·수정·삭제하기 (0) | 2022.06.11 |
| Gmail로 여러 사람에게 이메일 보낼 때 개별 수신자 본인 주소만 보이도록 보내는 방법 (0) | 2022.02.03 |
| 지메일에서 삭제한 메일을 휴지통에서 복구하는 방법 (0) | 2021.11.21 |