티스토리 뷰
구글 포토에서 사진, 동영상이 백업되었는지 확인하고 백업 문제 발생 시 문제 해결하는 방법을 살펴보겠습니다.
많은 사람들이 사용하고 있는 Google(구글) 앱 중에서 인기 있는 구글 포토에는 여러 가지 기능이 있는데 '백업' 기능을 이해하고 효율적으로 사용하는데 도움이 되기를 기대합니다.
사진과 동영상이 Google 계정에 동기화되지 않는 경우 일차적으로 백업 상태를 확인해야 합니다.
백업은 사진과 동영상을 Google 계정에 자동으로 업로드해 주는 스토리지 서비스이며, 어느 기기에서든 계정에 로그인하면 이들 사진과 동영상에 액세스 할 수 있는 유용한 서비스입니다.
【 목 차 】
▣ 사진·동영상 백업하기
▣ 사진·동영상이 백업되었는지 확인하는 방법
▣ 구글 포토 백업 설정 확인하기
▣ 백업 문제 해결하기
사진 및 동영상 백업하기
'백업' 이해하기
백업은 사진과 동영상을 Google 계정에 자동으로 업로드해 주는 저장 서비스입니다. 어느 기기에서든 계정에 로그인하면 사진과 동영상에 액세스 할 수 있습니다.
❖ 장점
- 추억이 사라질 염려가 없음: 백업을 설정한 기기에서 찍은 모든 사진은 Google 계정에 저장됩니다. [자동 백업]
- 자동 동기화: 어느 기기에서든지 로그인하면 수정하거나 찍은 사진에 액세스 할 수 있습니다. [자동 동기화]
- 휴대전화에서 사진을 수정하고 저장하면 Google 포토에서도 사진이 동일하게 표시됩니다. [자동 복제]
- 빠르고 강력한 검색: 사진에 있는 인물(얼굴 그룹화 사용 설정 시), 장소, 사물로 사진을 검색할 수 있습니다. 태그는 사용하지 않아도 됩니다.
- 자동 생성 항목: 자동으로 생성된 영화, 콜라주, 애니메이션, 파노라마로 더 생동감 있게 사진을 감상할 수 있습니다.
❖ 사진 및 동영상 백업 시 필요한 사항
- 안정적인 인터넷 연결
- 백업할 수 있는 파일 크기: 다음과 같은 경우 파일이 백업되지 않습니다.
- 200MB 또는 150MP 보다 큰 사진
- 10GB보다 큰 동영상
- 256x256보다 작은 항목
- 백업할 수 있는 파일 형식:
- 사진: .jpg, .heic, .png, .webp, .gif, 일부 RAW 파일
- iPhone 또는 iPad에서 Google 포토 앱을 사용하는 경우 Live Photos 백업 가능
- 동영상: .mpg, .mod, .mmv, .tod, .wmv, .asf, .avi, .divx, .mov, .m4v, .3gp, .3g2, .mp4, .m2t, .m2ts, .mts, .mkv 파일
중요: Google 계정의 저장용량은 구글 포토, 구글 드라이브, Gmail과 같은 여러 제품에서 공통으로 사용됩니다. 저장용량을 모두 사용하면 새 파일을 백업할 수 없습니다.
사진· 동영상이 백업 되었는지 확인하는 방법
| 안드로이드 | iPhone/iPad |
| ① 휴대전화 또는 태블릿에서 Google 포토 앱을 엽니다. | ① iPhone 또는 iPad에서 Google 포토 앱을 엽니다. |
| ② 구글 계정에 로그인합니다. | ② 구글 계정에 로그인합니다. |
| ③ 오른쪽 상단에서 계정 프로필/이니셜을 탭합니다. | ③ 오른쪽 상단에서 계정 프로필 사진을 탭합니다. |
| ④ 백업이 완료되었는지 또는 백업 대기 중인 항목이 있는지 확인할 수 있습니다. | ④ 백업이 완료되었는지 또는 백업 대기 중인 항목이 있는지 확인할 수 있습니다. |
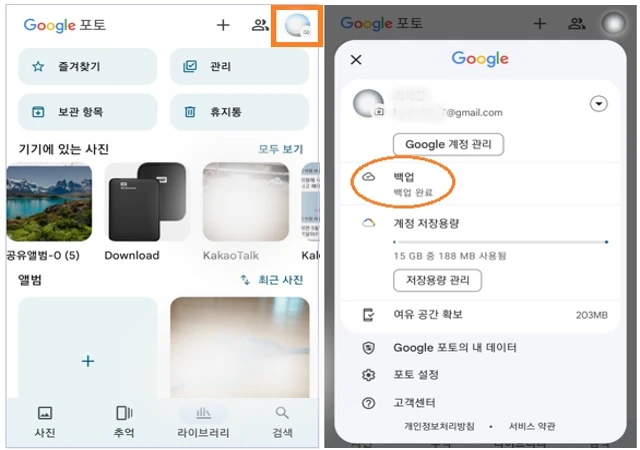
백업 문제 해결하기
사진과 동영상이 Google 계정에 동기화되지 않는 경우 일차적으로 백업 상태를 확인해야 합니다.
백업 및 동기화는 사진과 동영상을 Google 계정에 자동으로 저장해 주는 스토리지 서비스입니다. 어느 기기에서든 계정에 로그인하면 이들 사진과 동영상에 액세스 할 수 있습니다.
백업 상태 확인
| 백업 완료 | 백업 대기 중인 항목이 더 이상 없습니다. |
| 백업 사용 중지됨 | '백업 및 동기화'가 사용 중지되어 있습니다. 백업을 사용 설정하려면 백업 사용을 탭합니다. |
| 백업 중 | 현재 사진과 동영상을 백업 중입니다. 남은 항목 수도 표시됩니다. |
| 백업 준비 중 | 사진 및 동영상의 백업을 준비 중입니다. |
| 연결 대기 중 또는 Wi-Fi 대기 중 |
설정을 변경하거나 Wi-Fi 또는 모바일 네트워크에 연결하세요 |
구글 포토 백업 설정 확인하기
① 구글 포토 앱을 엽니다.
② 오른쪽 상단에서 계정 프로필/이니셜 > ⚙️포토 설정을 탭합니다.
✜ 모바일 기기 모델에 따라 확인하는 순서에 차이가 있을 수 있습니다.
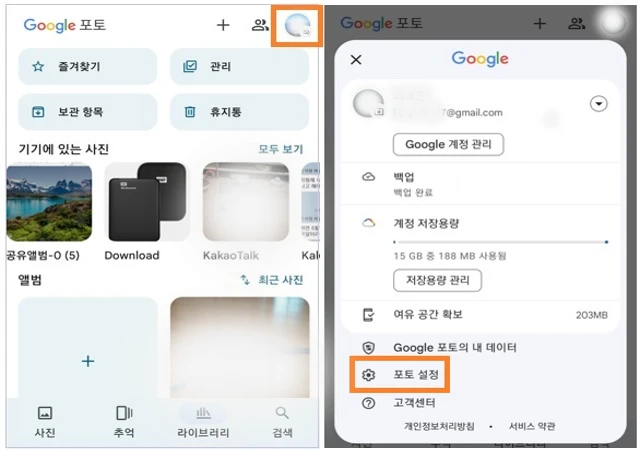
③ 백업을 탭합니다.
④ '백업'이 사용 설정된 경우 다음 옵션이 표시됩니다.
- 계정 및 저장 용량: 표시된 계정 확인 및 저장 용량을 확인합니다.
- 백업 화질: 원본 화질 또는 저장 용량 절약을 선택할 수 있습니다.
- 모바일 데이터 사용량: 일일 백업 한도를 선택할 수 있습니다.
- 기기 폴더: 카메라 폴더가 자동으로 백업됩니다. 백업하여 포토뷰에서 볼 다른 폴더를 선택하세요.
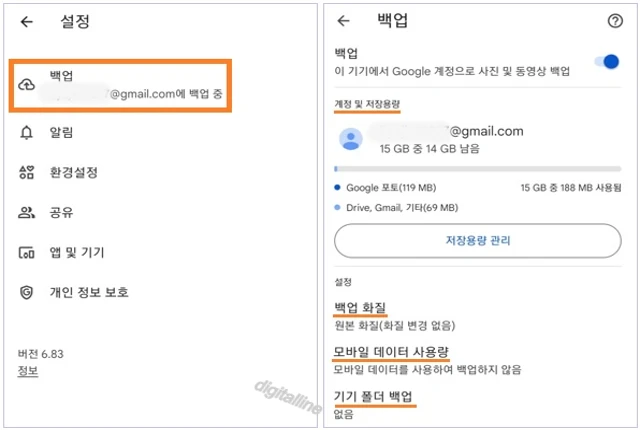
❑ 백업 시 업로드 파일 크기 또는 형식 확인하기
사진 또는 동영상이 다음과 같은 요구사항을 충족하지 않아 업로드되지 않을 수 있습니다.
- 사진은 75MB 또는 100MP(메가 픽셀)을 초과할 수 없음
- 동영상은 10GB를 초과할 수 없음
❑ 백업된 항목 확인하기
백업이 진행되는 동안 남은 사진 수와 해당 사진의 미리보기 이미지가 상단에 표시됩니다.
❑ 백업되지 않은 사진 확인하기
- 사진을 선택합니다.
- 사진이 백업되지 않은 경우 상단에 백업이 표시됩니다.
포인트: 백업된 모든 사진 및 동영상을 보려면 컴퓨터에서 photos.google.com 또는 스마트폰에서 크롬을 열고 '사진' 앱으로 이동하세요. 여기에 있는 모든 사진과 동영상은 백업된 항목입니다.
《 사진·동영상 백업·공유 관련 글 》
구글 포토 사진·동영상 갤러리로 옮기기: 방법 3가지
휴대폰 Google 포토 앱 또는 클라우드 Google 포토(photos.google.com)에 백업된 사진·동영상을 휴대폰 갤러리로 옮기는(다운로드) 방법 3가지를 소개합니다. 1. 모바일 크롬 기반한 방식 가장 간편하고
digitalline.tistory.com
스마트폰과 컴퓨터에서 사진·동영상 공유하는 방법_구글 드라이브 기반
이번 포스팅은 데스크톱용 Google(구글) 드라이브 기반으로 스마트폰(휴대폰)과 컴퓨터에서 사진 또는 동영상을 공유하는 방법을 소개합니다. 스마트폰(휴대폰)에서 공유폴더를 이용하여 컴퓨터
digitalline.tistory.com
'iT insight' 카테고리의 다른 글
| 삼성 스마트 스위치 Smart Switch 사용하여 휴대폰 데이터를 컴퓨터에 백업하는 방법 (0) | 2022.02.23 |
|---|---|
| 구글 포토 손실된 사진·동영상 찾기-구글 스토리지 작동 방식 (0) | 2022.02.22 |
| 세이프서치(SafeSearch)를 사용하여 음란물 필터링하는 방법 (0) | 2022.02.20 |
| 데스크톱용 구글 드라이브 사용법: 구글 드라이브 사진·동영상을 구글 포토에 추가하기 및 작동 방식 (0) | 2022.02.15 |
| 데스크톱용 구글 드라이브 사용법: '구글 드라이브의 컴퓨터 탭'과 동기화 하는 방법 (0) | 2022.02.13 |

