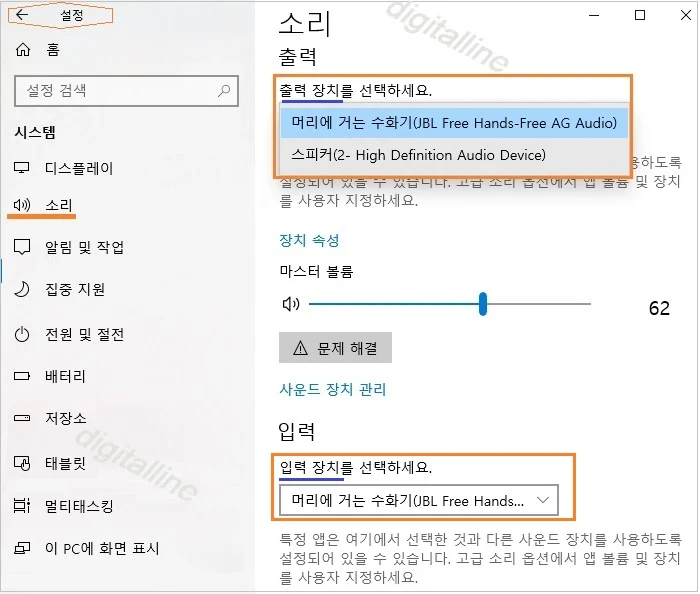티스토리 뷰
윈도우 10에서 오디오 문제가 발생하는 경우, 체크해 볼 수 있는 여러 단계 중에서 스피커 출력 확인하는 방법을 살펴 보겠습니다. 스피커 출력을 확인하는 것은 여러 가지 이유로 중요합니다.
- 문제 해결:
- 소리가 나지 않거나 왜곡되는 경우: 스피커 출력 확인을 통해 문제의 근본 원인을 파악하는데 도움이 됩니다.
- 잘못된 오디오 장치가 선택된 경우: 올바른 스피커가 출력 장치로 설정되어 있는지 확인할 수 있습니다.
- 오디오 드라이버 문제: 오래되거나 손상된 드라이버가 문제를 일으킬 수 있으므로 업데이트가 필요한지 확인할 수 있습니다.
해결 팁은 순서대로 진행하므로 첫 번째 작업을 시도해 보고 도움이 되었는지 확인 한 후, 해결이 되지 않았으면 다음 단계를 진행하세요.
오디오 스피커 출력 확인하기
여러 개의 오디오 출력 장치를 사용할 수 있는 경우 적절한 장치를 선택했는지 확인하세요.
① 오른쪽 하단 작업 표시줄에서 스피커 아이콘을 클릭합니다.
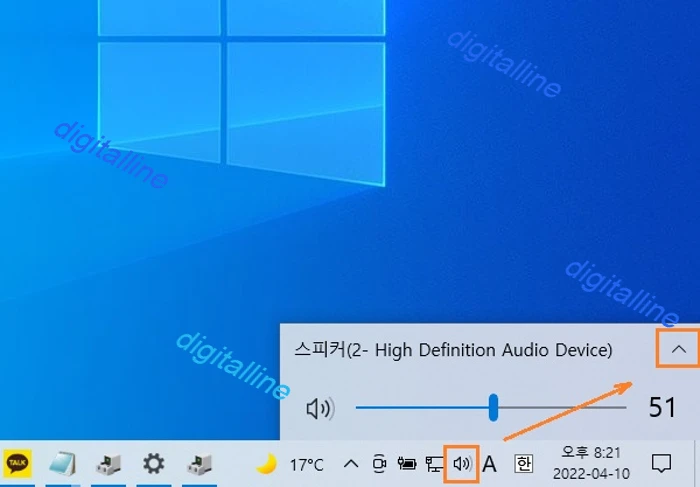
② 그런 다음 화살표 ∧를 선택하여 컴퓨터에 연결된 오디오 장치 목록을 엽니다.
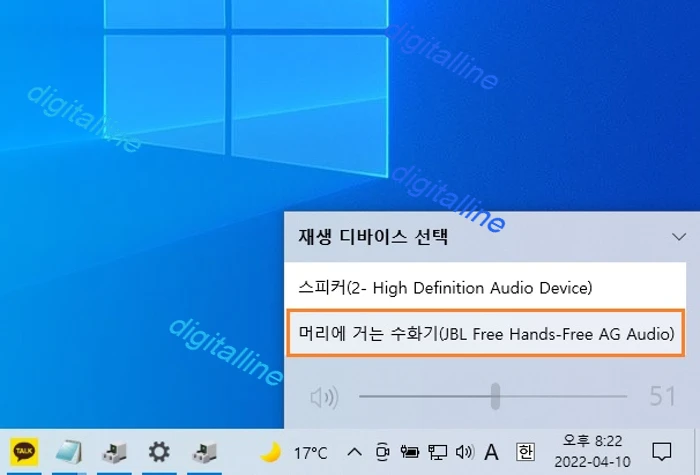
- 원하는 오디오 장치가 재생 디바이스 목록에 보이지 않는다면 오른쪽 하단 작업 표시줄에서 알림창 > 블루투스 아이콘에 마우스 오른쪽 버튼 > 설정으로 이동을 클릭합니다.

- Bluetooth 및 기타 디바이스에서 원하는 오디오 장치가 정상적으로 연결되어 있는지 확인합니다.(원하는 오디오 장치가 Bluetooth 장치일 경우)

- 원하는 오디오 장치가 Bluetooth 및 기타 디바이스가 아니면 설정 > 시스템 > 소리에서 출력 장치를 확인하세요.
③ 스피커나 헤드폰 등 원하는 오디오 장치에서 오디오를 재생 중인지 확인합니다.
- 원하는 오디오 장치에서 오디오를 정상적으로 재생하는지 확인합니다.
- 오디오가 정상적으로 재생되지 않으면, 오른쪽 하단 작업 표시줄에서 스피커 아이콘 마우스 오른쪽 버튼 > 소리를 클릭하여 원하는 오디오 장치가 기본 장치로 설정되어 있는지 확인합니다.
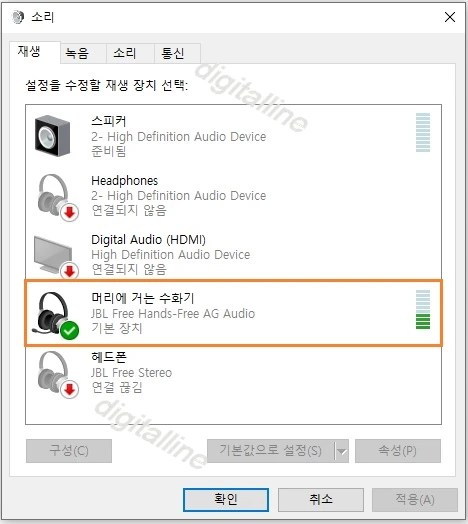
- 오른쪽 하단 작업 표시줄에서 스피커 아이콘 마우스 오른쪽 버튼 > 소리 설정 열기를 클릭하여 출력 장치 및 입력 장치를 확인합니다.
출력 장치와 입력 장치에 원하는 오디오 장치가 설정되어야 합니다.
여기까지 진행하였는데도 문제 해결이 되지 않으면 오디오(소리) 문제 해결(II)를 참조하세요.
《 윈도우 오디오 문제 해결 더보기 》
Windows 10 오디오(소리) 문제 해결(II): Windows 업데이트 확인하기
윈도우 10에서 오디오 문제가 발생하는 경우, 체크해 볼 수 있는 여러 단계 중에서 두 번째로 윈도우 업데이트하는 방법을 살펴보겠습니다. 해결 팁은 순서대로 진행하므로 첫 번째 작업을 시도
digitalline.tistory.com
728x90
'iT insight' 카테고리의 다른 글
| 컴퓨터(PC)에 내장된 카메라 또는 연결된 웹캠 사용 방법 (0) | 2022.04.12 |
|---|---|
| Windows 10 오디오(소리) 문제 해결(II): Windows 업데이트 확인하기 (0) | 2022.04.11 |
| 컴퓨터(PC) 카메라 앱 사용 권한 관리·카메라 끄기 (0) | 2022.04.10 |
| Windows에서 Bluetooth(블루투스) 장치를 PC와 페어링 하기 (0) | 2022.04.09 |
| Windows 10에서 Bluetooth(블루투스) 문제 해결하기 (0) | 2022.04.09 |
댓글
최근에 올라온 글
링크